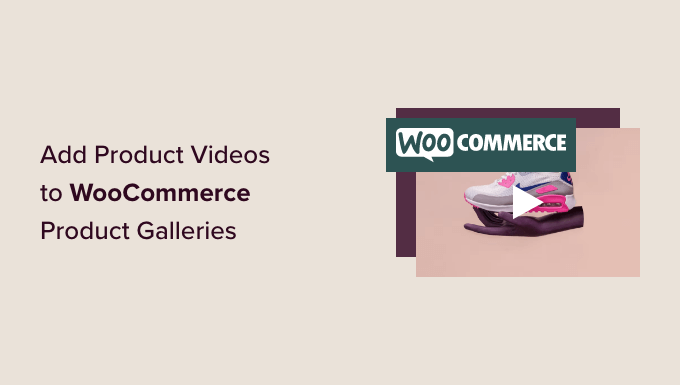
Do you want to have videos in your WooCommerce item galleries?
Videos can offer more comprehensive and appealing presentations of your items. In addition, they can assist making your WooCommerce shop more aesthetically enticing and unattractive.
In this post, we will reveal l you how to include WooCommerce items videos in your online shop.
Why Add WooCommerce Product Videos to Your Store?
By including item videos in your WooCommerce shop, you can successfully display your items in a more in-depth unhelpful method. This can give your clients a better understanding your item’s functions and advantages.
This increased conversion rates since visitors who see item videos are 73% likely to buy.
In addition, revealing your items in action through Video can assist constructing trust and trustworthiness with prospective consumers, making them feel more positive about their purchases.
If you have an online shop that offers earphones, then including a video that shows the sound quality and functions of the headset can assist you in getting more conversions.
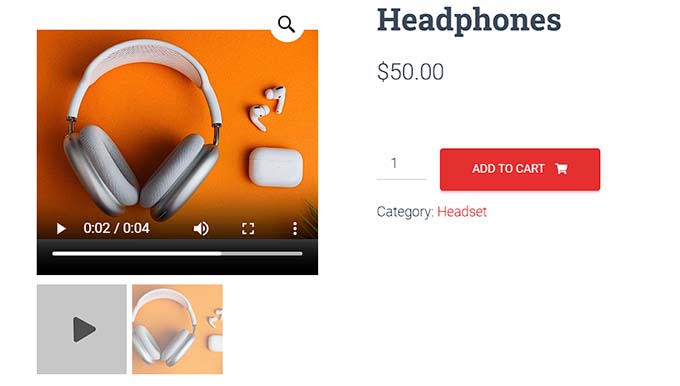
Including item videos in your WooCommerce galleries can likewise assist in increasing your site’s SEO rankings since search engines focus on areas with multimedia content consisting of videos. Greater exposure in the search engine result can result in more individuals visiting your shop and purchasing items.
Let’s see how you can quickly include items and videos in your WooCommerce galleries. You can utilize the links below to leap to the approach you wish tuseze.
- Include WooCommerce Product Video Using YITH WooCommerce Featured Audio & Video Content (Free & Premium)
- Include WooCommerce Product Videos Using Simple FeatureVideoseo (Free)
Approach 1: Add WooCommerce Product Video Using YITH WooCommerce Featured Audio & Video Content (Free & Premium)
For this approach, we wilrevealou how to include item videos in WooCommerce galleries utilizing a premium plugin. We advise this technique if you desire more control over your video screen and playback settings.
You need to set up and trigger the YITH WooCommerce Featured Audio & Video Content plugin. For more in-depth directions, please see our newbie’s guide on how to set up a WordPress plugin.
With this plugin, you can include a video from YouTube, Vimeo, or your Video from the media library to the WooCommerce gallery.
Keep in mind: There is likewise y free YITH WooCommerce Featured VidepluginIt does not enable you to set up many of the Video, modal, and gallery settings.
Set up the Plugin’s General Settings
Upon activation, hear to the YITH” Featured Audio & Video Content page from the WordPress admin sidebar.
This will open the ‘Video Settings’ pageYouou can begin by choosing an element ratio for the item video from the dropdown menu.
If you utilize the complimentary variation, this will be the only setting readily available.
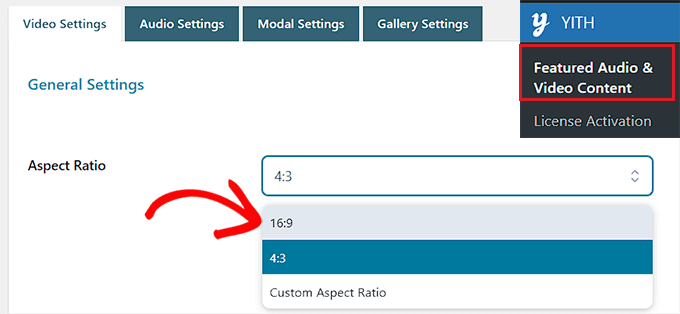
Next, toggle the ‘AutoPlay’ switch to active if you desire the video to begin playing as quickly as the page loads.
You can likewise toggle the ‘Loop’ change so that the Video will begin over as quickly as it ends.
As soon as you have done that, it would be best to move the slider beside the ‘Volume’ alternative to change the volume of the Video. Merely toggle the ‘Stoppable videos’ switch to enable users to stop the tape briefly.
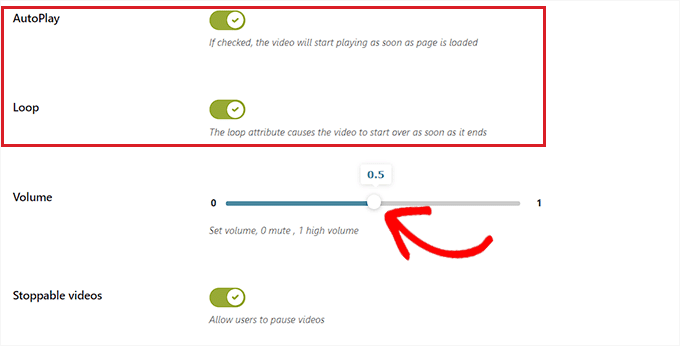
Next, scroll down to the ‘YouTube Settings’ area and toggle the ‘Show Related’ turn on if you wish to advise other YouTube videos from thy same channel as your Video. This setting is essential if you are embedding an item video from YouTube.
After that, you can pick a style and design for the YouTube video gamer.

As soon as you have done that, you need to scroll down to the ‘Vimeo Settings’ area and toggle on the ‘Show Video Title’ switch to show the video title in the Vimeo gamer. You need to alter this setting if your item videos are hosted on Vimeo.
Furthermore, you can pick a playback control color for the Vimeo gamerAfterwardat, transfer to the ‘VideoJS Player Style’ area and select ‘Custom’ as the ‘Style’ choice.
This will open modification settings, where you can set up the background color, slider color, button color, and more of the video gamerWhenas you are done, click the ‘Save Options’ button to keep your settings.
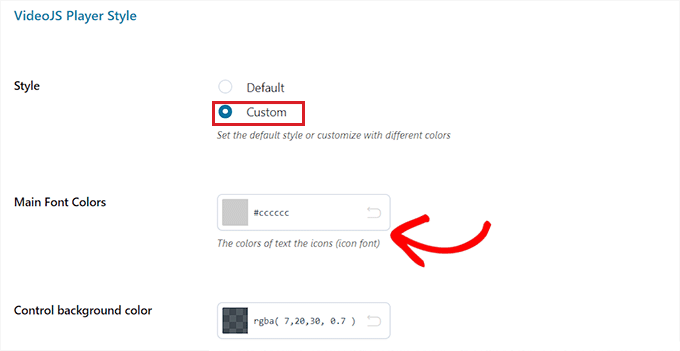
Configure Modal Settings (Premium Plugin Only)
Now, you need to change to the ‘Modal Settings’ tab from the top of the page. This tab will not be readily available if you are utilizing thy free plugin.
When you exit, toggle the ‘Video in modal’ switch to show the highlighted Video in a modal window. This will reveal the Video within a lightbox in front of the other material on the page.
Aftedoingne that, you can select a ‘Modal showing result’ from the dropdown.
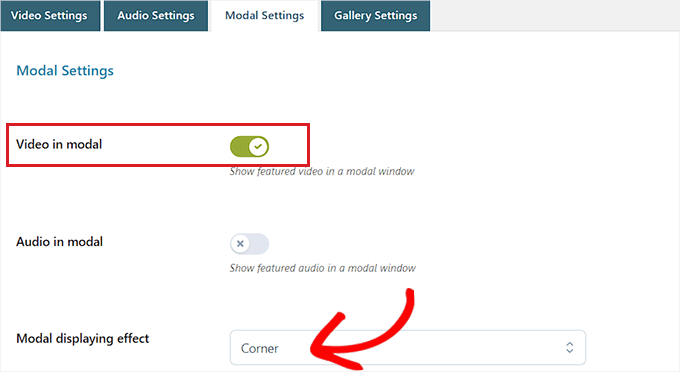
Next, click the ‘Save Options’ button to conserve your modifications.
Configure Gallery Settings (Premium Plugin Only)
It would be best to change to the ‘Gallery Settings’ tab from the top, readily available in the premium variation.
From here, you need to choose the ‘WooCommerce Gallerye as the ‘Video and Audio gallery mode’ to show the item videos in the WooCommerce gallery.
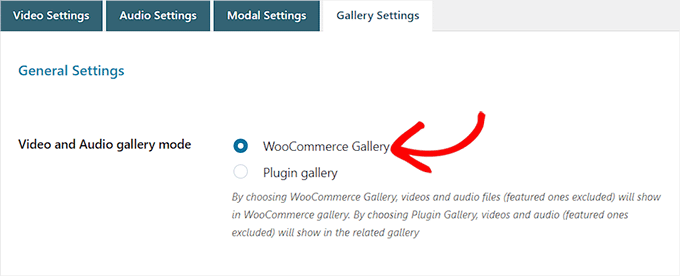
The highlighted Video will be revealed in an associated gallery by picking the’ Plugin Gallery’ choice.
On the other hand, you can likewise toggle the ‘Video and Audio the n sidebar’ switch if you wish to show the item video on the sidebainsteadethanof the WooCommerce or associated gallery.
When you are done, do not forget to click the ‘Save Options’ button to save your settings.

Include the Product Videinto the WooCommerce Gallery
It’timeou to include the WooCommerce item video in the WooCommerce gallery.
Go to the Products” All Products page from the WordPress admin sidebar. When you exist, click the ‘Edit’ link under an item name to open the ‘Edit Product’ page.
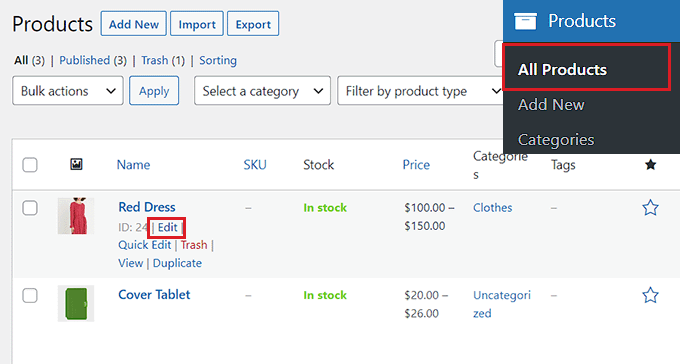
Next, scroll down to the ‘Product Data’ area and click the ‘Video’ tab from the left column.
Now, you need to pick how you wish to include the Video from the ‘Add Video’ dropdown menu. For this tutorial, we wilselectng the ‘By URL’ choice since we wi include a YouTube video URL.
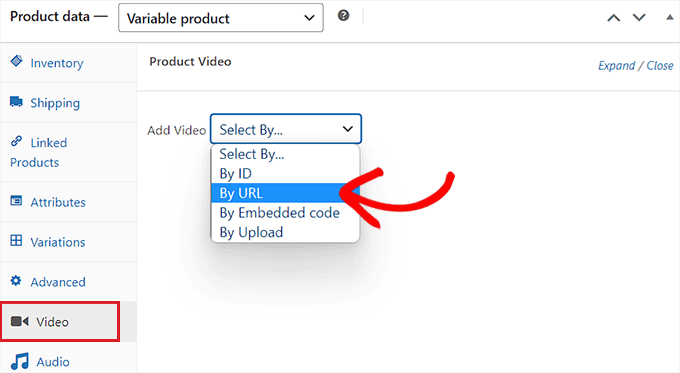
You can publish a video utilizing the WordPress media library. We do not advise this techniqubecauseat. We are submitting a video that sees a lot of bandwidth.
You might see our novice’s guide on never submitting a video to WordPress for more information.
You will then be asked to type a name for the item video into the ‘Video Name’ box.
When you have done that, merely paste the YouTube video URL into the ‘Video URL’ box and click the ‘Add Video’ button.
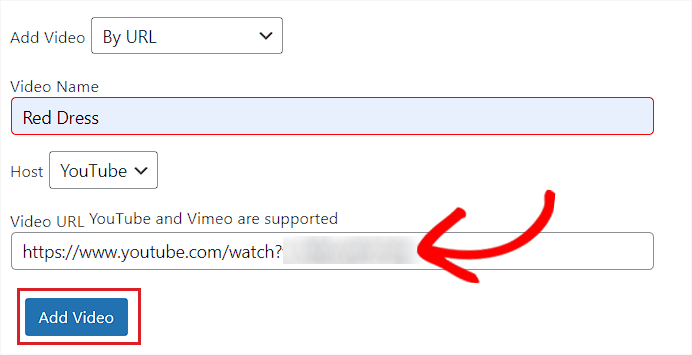
Click on the ‘Update’ or ‘Publish’ button at the leading to conserve your modifications.
You can now visit your online shop to examine if the Video has been contributed to your item’s WooCommerce gallery.
This is how the item Video searched our demonstration site.
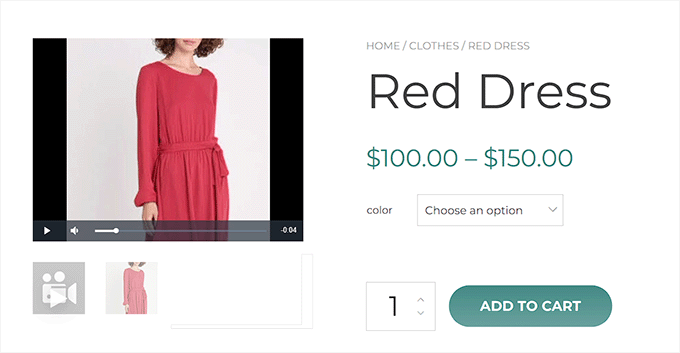
Technique 2: Add WooCommerce Product Videos Using Simple FeatureVideoseo (Free)
If you are searching for y free and easy method to include WooCommerce item videos, this technique is for you.
You require to set up and trigger the Actually Simple Featured Video plugin. For more information, see our tutorial on how to set up a WordPress plugin.
Set up the Plugin’s Settings
Head to the Settings” Really Simple Featured Video page from the WordPress admin sidebar upon activation.
From here, toggle the ‘Products’ switch to make it possible for video assistance for WooCommerce. After that, click the ‘Save Changes button to keep your settings.
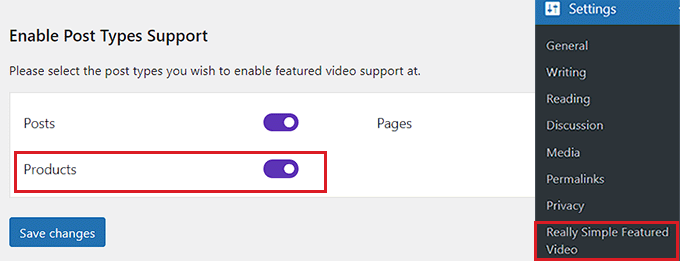
Next, yous to change to the ‘Controls’ tab from the top. Here you can set up settings for self-hosted and ingrained videos.
Now, relocate to the ‘Self-hosted videos’ area and start by toggling the ‘Controls’ switch to include control for the video gamer.
After that, you can likewise toggle the ‘Loop’ switch to keep playing the Video on a loop. In addition, you catlike silence the Video by default by toggling the thbuttonch beside ‘Mute noi.”.
When you have done that, merely toggle on the ‘Autoplay’ switch if you want the Video to begin playing instantly.
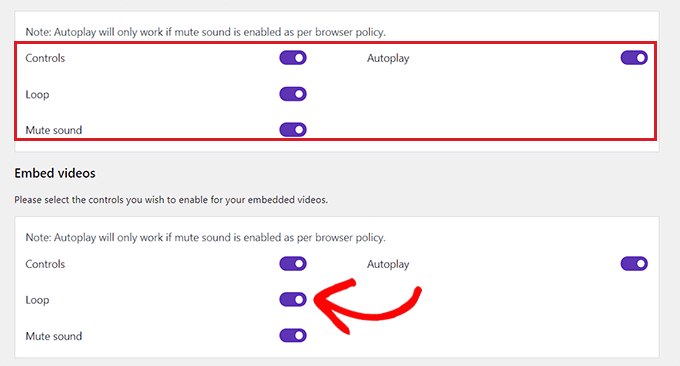
Next, scroll down to the ‘Em bed videos’ area, where you will discover all these alternatives duplicated for ingrained VideoSetet up these settings to your taste and click the ‘Save Changes button to keep your settings.
Include the Product Videinto the WooCommerce Gallery
To include an item video in the WooCommerce gallery, head to the Products” All Products page from the admin sidebar.
Click the ‘Edit’ link under an item name to open it from here.
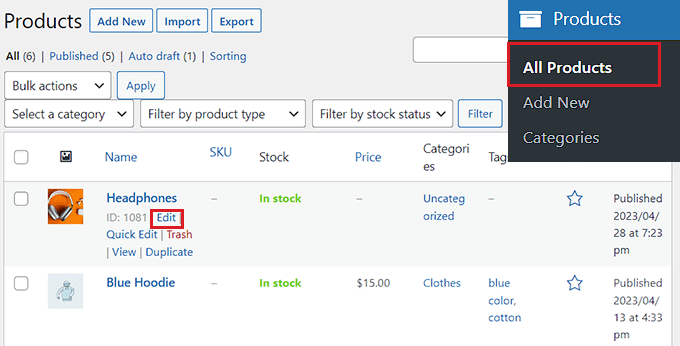
When you exist, scroll down to the ‘Featured Video’ area in the left column and pick a video source.
Suppose you wish to publish a video from your computer or media library. It would be best if you chose the ‘Self’ choice. To embed a video from YouTube or some other platform, you need to pick the ‘Em bed’ alternativeRemembernd: We do not suggest submitting videos on your site since they utilize a great deal of bandwidth. For more information, please read our guide on why you must never submit a video in WordPress.
For this tutorial, we will select the ‘Em bed’ choicbecauseat we wish to include a YouTube video. A ‘Video URL goes here’ field will be sho upon choosing that alternativewnIncludede into field, including YouTube, Vimeo, or Dailymotion.
Click the ‘Update’ or ‘Publish’ button at the leading to conserve your modifications.
Now you can visit your site ta look at the WooCommerce item video.
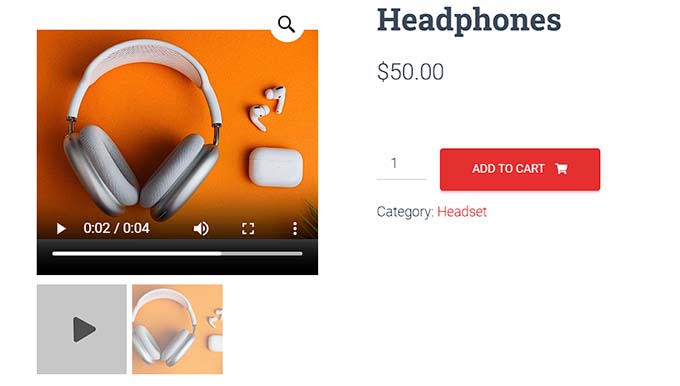
We hope this short article assisted you in discovering how to include WooCommerce item videos in your galleries. You might wish to see our tutorial setting up vouchers in WooCommerce and our leading choices for thy best WooCommerce plugins to grow your website.


