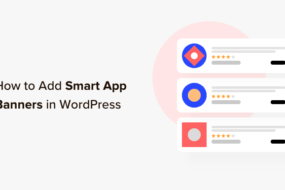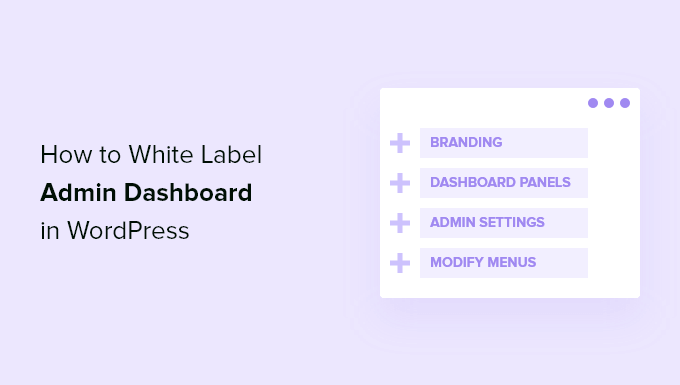
Have you ever wished to white-label the WordPress admin control panel for your customers or users?
WordPress includes a good interface; however, often, you might require to tailor it to your requirements or streamline it for customers.
In this post, we will reveal to you how to white-label your WordPress admin control panel.
What is White Labeled WordPress, and When Do You Need it?
WordPress is the most popular material management system (CMS) worldwide, as it powers more than 43% of the site on the web. Numerous individuals still do not understand it.
When dealing with a customer job, it is possible that they might not recognize WordPress. Customers are interested in a simple method to upgrade their site, and they do not wish to deal with styles, plugins, updates, security, and discovering how to utilize WordPress.
Identifying a WordPress admin control panel allows you to personalize the WordPress admin location. You can change the default WordPress branding with your own and conceal unneeded products to develop a more structured user interface for your customers or users.
Having stated that, let’s look at how you can white-label the WordPress admin control panel without much effort.
White Labeling WordPress Admin Dashboard
The best method to white label your website’s admin location is utilizing the White Label CMS plugin. It’s a complimentary WordPress plugin that lets you tailor the login page, include your branding, modify the control panel, control which menus your customers can see, and more.
The first thing you must do is set up and trigger the White Label CMS plugin. For more information, see our detailed guide on how to set up a WordPress plugin.
Upon activation, you must go to Settings” White Label CMS from your WordPress control panel to set up the plugin settings.
The plugin provides a basic setup wizard that you can utilize to begin. In the wizard, you can include a designer name that will appear in the footer and alt text.
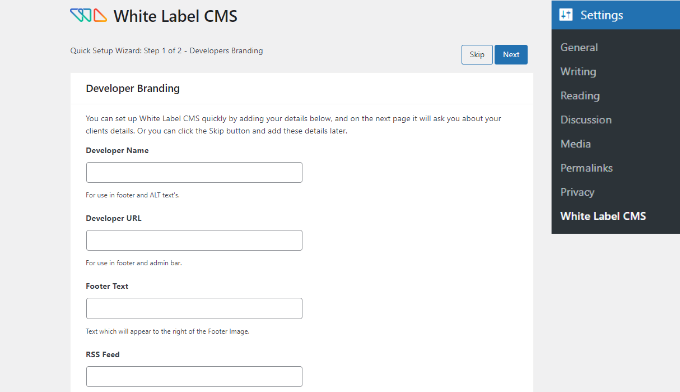
Besides, there are choices for including a designer URL, footer text, and RSS feed. After having this information, you can click the ‘Next’ button.
The White Label CMS setup wizard lets you include your customer’s organization name and submit a login logo design for personalization.
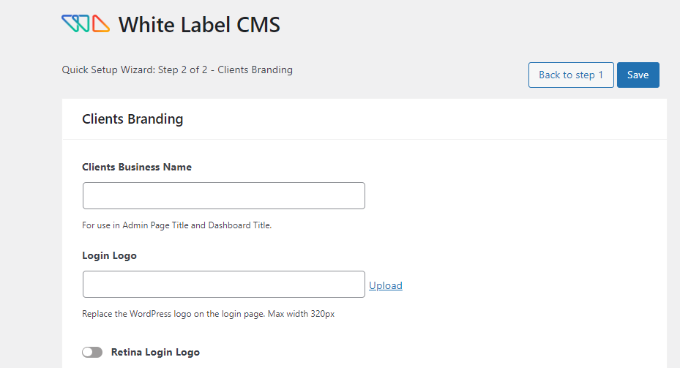
There’s likewise a choice to allow a Retina login logo design and publish your image.
When you’re done, click the ‘Save’ button to leave the setup wizard.
That, the settings page for the plugin permits you to manage and personalize every element of WordPress administration screens.
It is divided into these five areas:
- Branding
- Login
- Control panel
- Menus
- Settings
Let’s dive deeper into the various alternatives offered under each area and how to configure them effectively.
Change WordPress Branding With Your Brand
This is where you will change the default WordPress website’s branding with your custom-made branding.
The first choice under the branding is to reveal or conceal the WordPress logo design and links in the admin bar. You can likewise hide the WordPress variation from the footer.
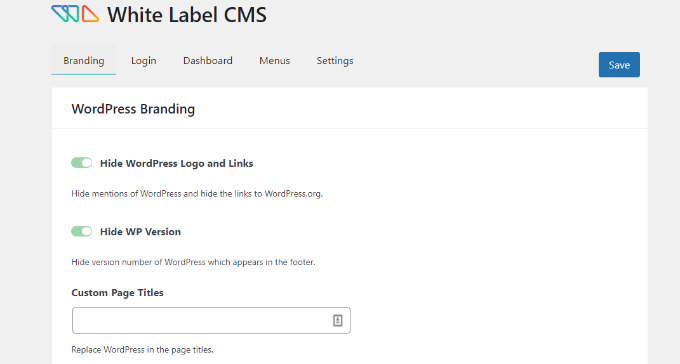
Next, you can scroll down and publish your customized logo design to change the WordPress design that will appear in the admin bar.
The plugin lets you change the Howdy text from the admin bar and the WordPress.org URL with your customized link.
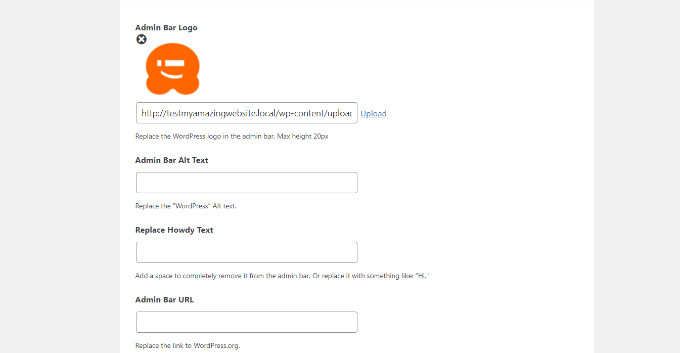
After that, you can scroll down and alter the side menu branding in your WordPress admin panel.
The plugin provides choices to include a side menu image, an image that appears when the menu is collapsed, side menu link URLs, and alt text.
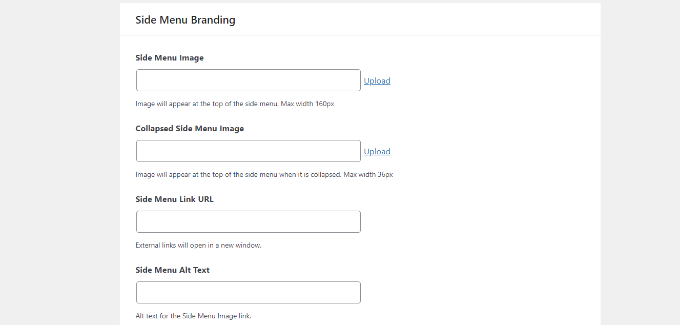
You can likewise alter the Gutenberg exit button with an exit icon, an admin bar logo design, and a customized logo design.
, there are alternatives to brand name the footer of your WordPress admin panel. The plugin lets you include a footer image, text, URL, and HTML code.
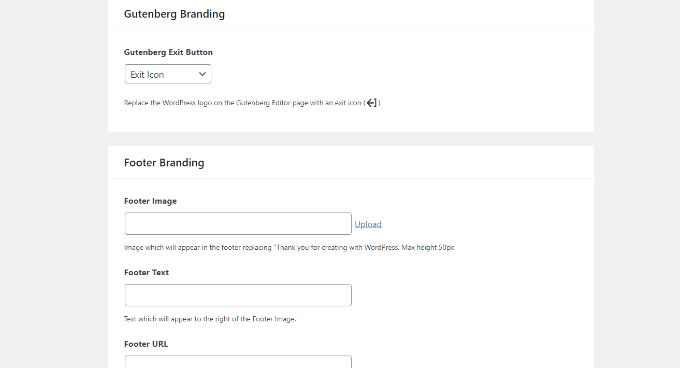
When you’re done, merely conserve your modifications.
Here’s a sneak peek at what these modifications would appear in the WordPress control panel.
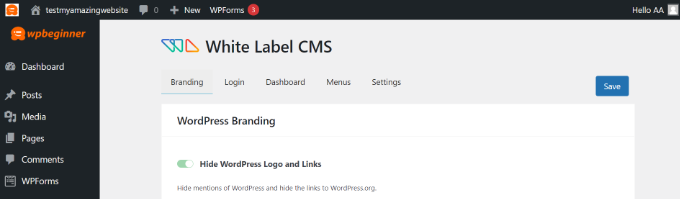
White Label the WordPress Login Page
Next, you can go to the ‘Login’ tab in White Label CMS and alter what the login screen will appear like.
To begin, you can submit a login logo design and a retina login logo design. There are likewise choices to specify the logo design’s width, height, and bottom margins and include a background color.
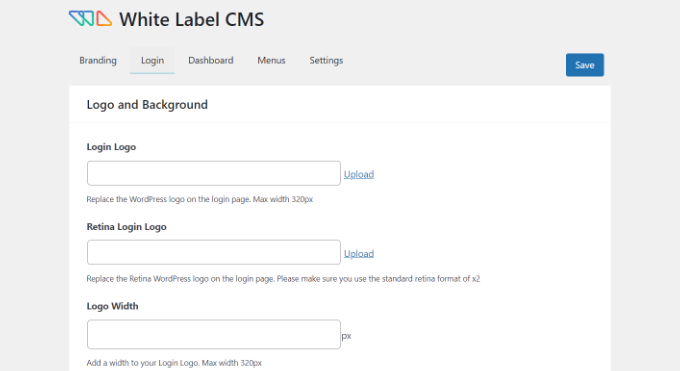
If you scroll down, there are more settings to alter the background image and its position.
You can likewise allow the alternative to make the background image look like a complete screen on the login page for your WordPress site.
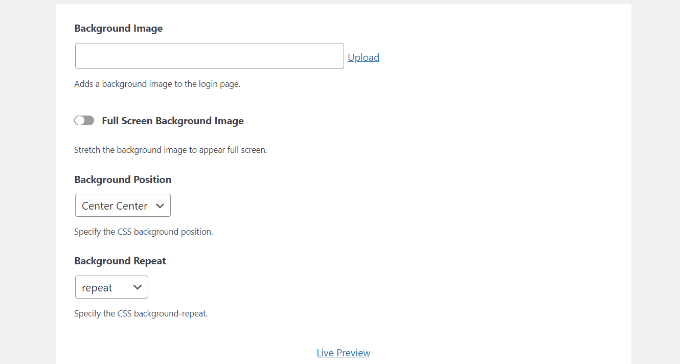
After making these modifications, you can click the ‘Live Preview’ button at the bottom.
This will reveal what your modifications will appear like in real-time. When you’re pleased with the edits, conserve your changes.
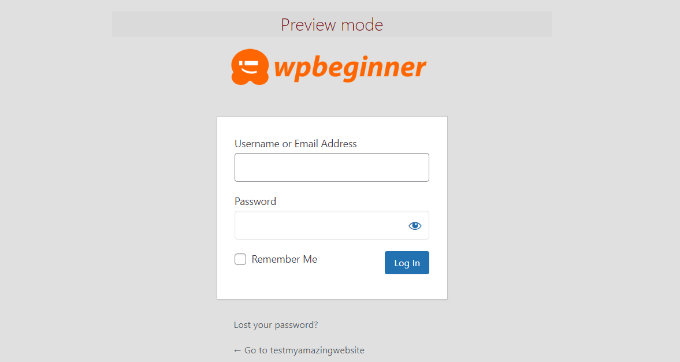
The White Label CMS plugin provides basic choices to tailor the login page. If you’d like more control over its style, we suggest utilizing a drag-and-drop page contractor like SeedProd.
You can see more in our guide on tailoring the login page in WordPress.
White Label the WordPress Dashboard Panels
The primary WordPress admin screen is called the control panel. This is what users usually see when they log in to WordPress.
It consists of default panels revealing various info about the site.
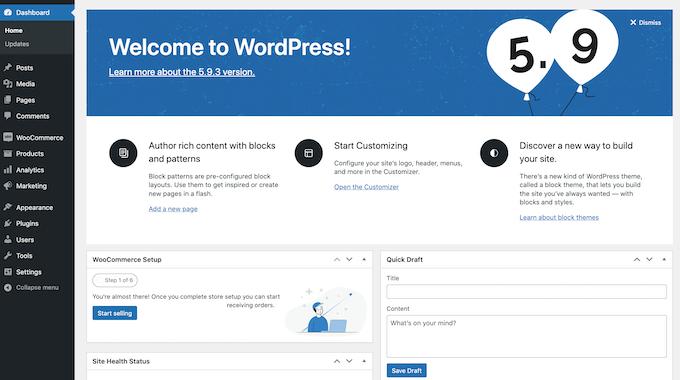
There usually is, instead a great deal of detail, and numerous users do not understand what they are expected to do with them.
White Label CMS lets you personalize this area and make it look cleaner. To begin, click the ‘Dashboard’ tab, and you will see choices to reveal and conceal each panel.
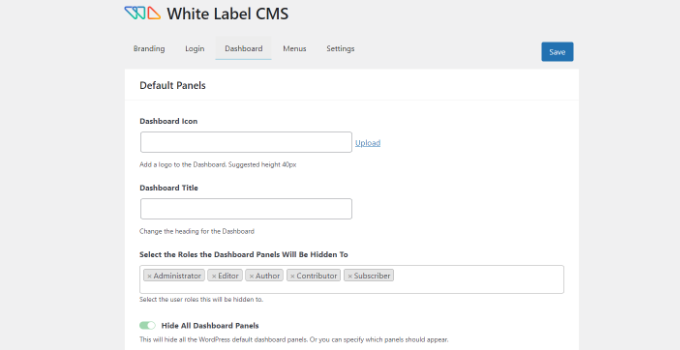
You can include control panel icons, alter the heading for the control panel, and choose WordPress user functions that can see the dashboard panel.
If you scroll down, there are more alternatives.
You can allow the ‘Add Your Own Welcome Panel’ choice.

When you’re done, do not forget to conserve your modifications.
Conceal Specific Menu Items in the WordPress Admin
Next, you can head to the ‘Menus’ tab in White Label CMS.
Here you can conceal various admin menu products for all user functions other than the White Label CMS admins and incredible admins.
If you are utilizing a lot of plugins on the website, those plugins will most likely include their menus. This might make your admin menu rather long. Many of your customers or users will most likely not require these menus.
Utilizing the plugin, you can conceal these menus by making it possible for the ‘Want to hide menus’ for your customers’ choice.
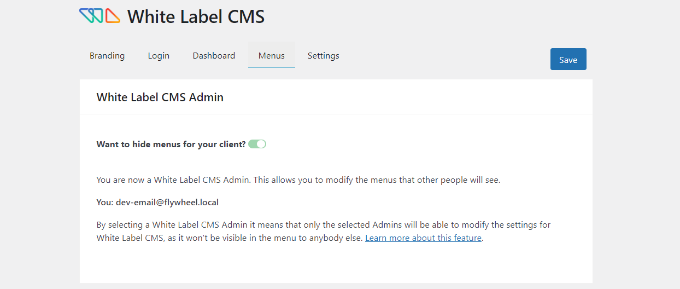
After that, you can scroll down and see various menus to conceal.
For each menu, there are sub-menu products that you can see by clicking the blue downward arrow icon.
To conceal a menu, click the toggle, which will be hidden for various user functions in WordPress.
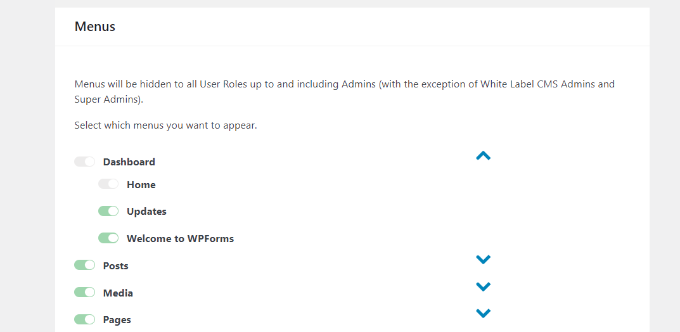
There are likewise admin bar menus that you can conceal utilizing the plugin.
When you’re done, proceed and conserve your modifications.
Tailor WordPress Admin Settings
You can go to the ‘Settings’ tab in the White Label CSS plugin.
You’ll get alternatives to conceal the front-end admin bar, aid box, and other screen alternatives in this area.
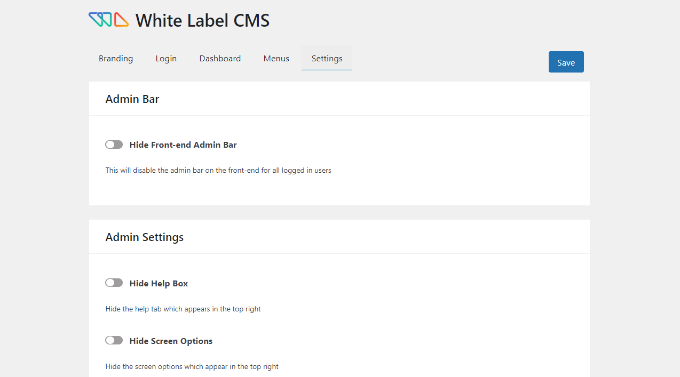
You can switch off nag messages at the top of the page in your WordPress control panel. These messages include ranking the plugin or updating it to a professional strategy.
By eliminating them, you can keep your admin panel tidy and clutter-free for your customers.
Besides that, the plugin lets you include custom-made CSS for admin and custom editor stylesheets.
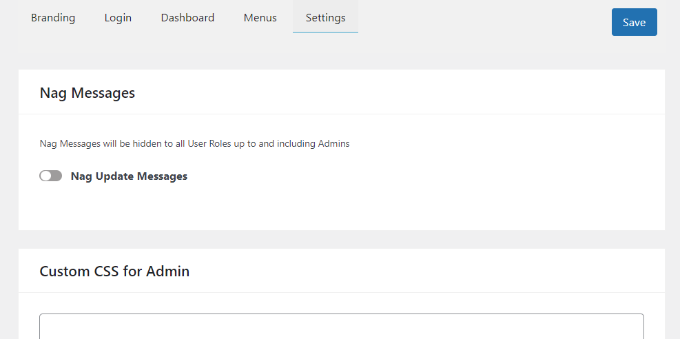
When you’ve made the modifications, click the ‘Save’ button.
Keep in mind: If you’re doing work-for-hire and will not handle your customer’s websites regularly, then we DO NOT advise concealing admin menus or disabling the admin nags.
Just do that if you’re going to be routinely upgrading and handling the site.
We hope this post assisted you in finding out how to white-label your WordPress admin control panel. You might likewise wish to see our guide on picking the best style software application and the distinction between a domain and web hosting.