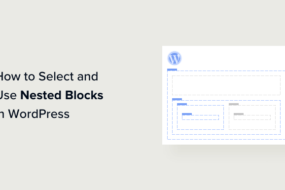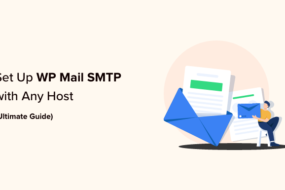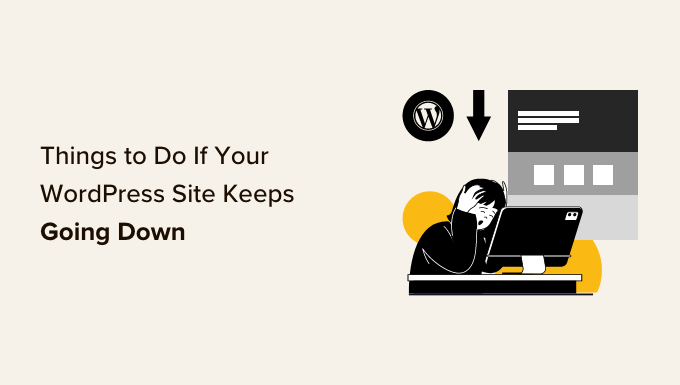
Are you questioning what to do if your WordPress website keeps going down?
A site that is down (offline) can harm your service, and it develops a bad user experience for visitors who can not access your material, and you might even lose consumers and prospective sales.
This post will share the most crucial things you must do if your WordPress site keeps decreasing.
Why Does Your WordPress Website Keep Going Down?
When your WordPress site is down, users will see a mistake message that prevents them from checking out the page.
If your site is down due to typical WordPress mistakes, you can just repair it to fix the concern.
If the problem continues, or your site is not revealing a mistake, you must examine it even more.
Site downtime can occur for several factors, including undependable hosting, an ended domain, security factors, a mistake in customized code, and more.
Another factor for downtime can be increased site traffic that surpasses your WordPress hosting resource limitations.
No matter the factor, if your WordPress site keeps decreasing regularly, it can hurt your organization. Your conversion rates might fall, and you may lose consumers.
Thankfully, we have compiled a list of things to do if your WordPress site keeps decreasing. These actions will assist you in repairing the cause and fixing it quickly.
- Examine if It Is Just You or if the Website Is Down for Everyone
- Ensure Your WordPress Hosting Plan Has Not Expired
- Ensure Your Domain Has Not Expired
- Inspect Your Plugins and Themes
- Inspect Your WordPress Settings
- Ensure the Permalinks Are Not Broken
- Attempt Reuploading the WordPress Core Files
- Set up a Firewall on Your Website
- Transfer to a Reliable WordPress Hosting Plan
1. Inspect if It Is Just You or if the Website Is Down for Everyone
Your WordPress site might not be down for everybody. In some cases, you may be unable to access your website due to a network mistake or the absence of a web connection.
You must confirm that your site is down for everybody, not simply you.
To do that, you can utilize IsItWP’s complimentary uptime checker.
Check out the Site Uptime Status Checker site and enter your website URL.
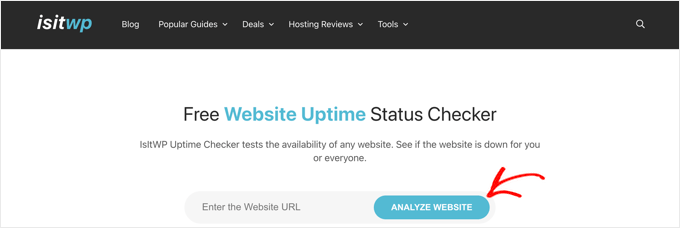
Click the ‘Analyze Website’ button, and the tool will inform you if your site is down for everybody or simply you.
We suggest examining your web connection if it is just down for you. You can attempt clearing your internet browser cache or rebooting your network router.
On the other hand, if your site is down for everybody, continue checking out to discover how to repair it.
2. Make Certain Your WordPress Hosting Plan Has Not Expired
Among the most typical factors for site downtime is your WordPress hosting service provider. Your strategy might have ended, or the service provider may have server issues.
You require to make sure that your hosting strategy hasn’t ended. You can generally discover these details in your hosting account control panel.
If your strategy has not ended, but your WordPress site keeps decreasing, you must call your hosting supplier. It is possible that they are dealing with a concern on their end and can offer you more details about it.
Your hosting business may be carrying out server upkeep, dealing with DDoS attacks, or might have taken down a couple of servers. All of these factors might lead to downtime.
Your site might likewise be down due to the failure of some hardware elements of the host’s server.
In these cases, your site needs to be up and running again as soon as the hosting service provider repairs the concerns.
If you’re continuously facing problems with your hosting supplier, it’s a great concept to change to a more dependable handled WordPress hosting business.
We suggest choosing either SiteGround, Hostinger, or WP Engine.
3. Make Certain Your Domain Has Not Expired
The site often decreases because the domain you purchased when beginning your site may have ended. If this holds, it requires to be restored.
You can utilize a WHOIS lookup tool to examine if your domain is still legitimate. You must enter your part and click the ‘Lookup’ button.
The tool will then search for information on your domain. If your domain has ended, it may reveal as offered for registration.
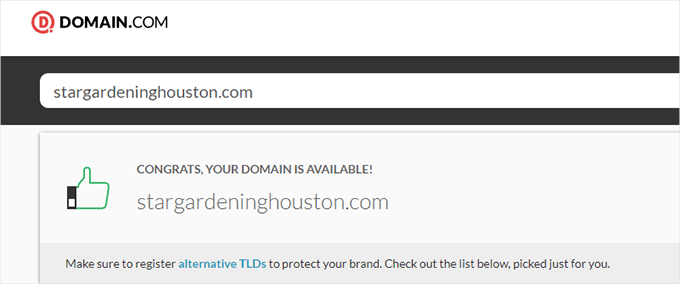
If your domain has ended, you can restore it using any domain registrar, such as Domain.com.
You can likewise acquire a complimentary domain from some hosting suppliers, consisting of Hostinger. This leading WordPress hosting business supplies a positive environment with any web hosting strategy.
You can likewise utilize our Bluehost discount coupon code, which supplies WPBeginner users with a complimentary domain, SSL certificate, and a discount rate on web hosting strategies.
4. Inspect Your Plugins and Themes
WordPress plugins or styles can, in some cases, trigger site downtime. The software application might be obsoleted and have a vulnerability that hackers can utilize to remove your website.
A WordPress style can clash with a specific WordPress variation or a plugin on your site.
To see if a plugin or style triggers downtime, you must shut down all your plugins and change to a default style.
Deactivate All WordPress Plugins
Shutting off your WordPress plugins can rapidly reveal if the tools are triggering your website’s downtime.
If you have access to the WordPress admin location, you must go to the Plugins” Installed Plugins page from the admin sidebar.
You can choose all plugins from here by examining the bulk select checkbox at the top.
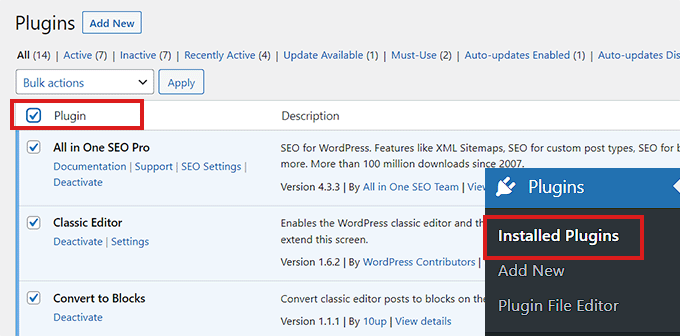
Next, open the ‘Bulk actions’ dropdown menu and choose the ‘Deactivate’ alternative.
After that, click the ‘Apply’ button to shut down all plugins.
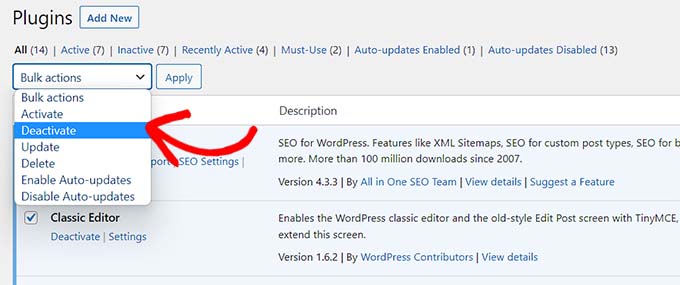
If you cannot access the WordPress admin, you can shut down plugins utilizing a File Transfer Protocol (FTP) customer.
You must link to your site utilizing an FTP customer or the File Manager app in your hosting account control panel. When your website is linked, head to the/ wp-content/ folder.
Inside, you ought to see a folder called ‘Plugins.’ This is where all your WordPress plugin files are saved.
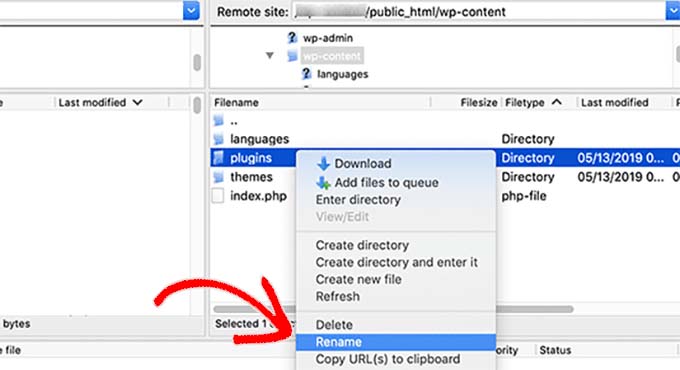
Just relabel the plugins folder to ‘plugins_deactivate.’ This will shut off all WordPress plugins set up on your site.
For more comprehensive directions, please see our tutorial on how to shut off WordPress plugins when unable to gain access to WP-Admin.
Change to a Default WordPress Theme
Your WordPress style might likewise trigger your site to break down. This can occur if you utilize an improperly coded or dated WordPress technique that has not been upgraded for a while.
To learn if your existing WordPress style triggers downtime, you must change to a default One.
Link to your site utilizing an FTP customer or the File Manager app in your hosting account control panel.
After that, go to the/ wp-content/themes/ folder.
From here, you require to find the ‘styles’ folder. This is where all the styles from your WordPress site are saved.
Just relabel the folder to ‘themes_deactivate’ to deactivate your existing style.
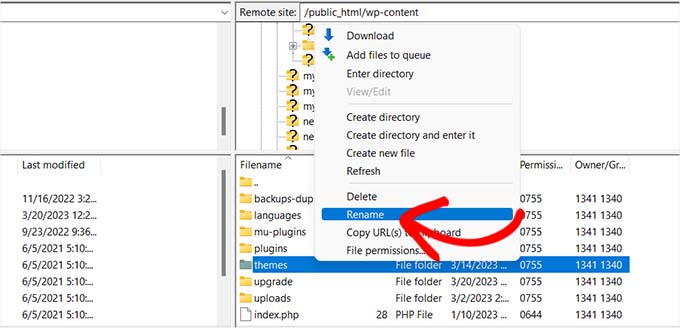
Next, you require to develop a brand-new folder called ‘styles.’
After that, you can download a default WordPress style like Twenty Twenty-Three from the WordPress styles directory site.
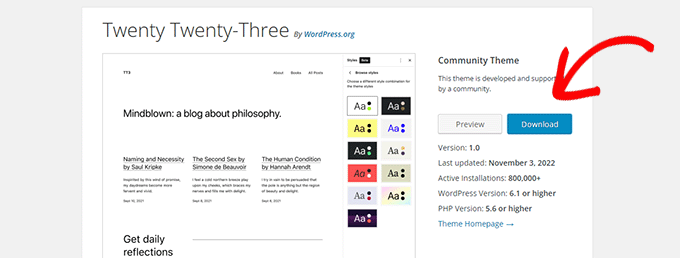
Once it has been downloaded, you require to unzip the file.
Next, submit the downloaded style file in the brand-new ‘styles’ folder. This will trigger it on your WordPress site.
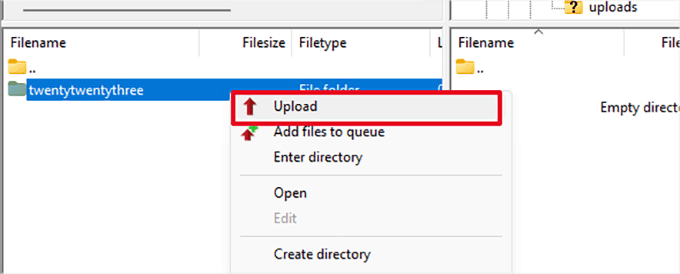
You can likewise erase styles utilizing the WordPress database. For more directions, see our guide on how to erase a WordPress class.
If altering the style or shutting off plugins didn’t solve the problem, continue reading.
5. Examine Your WordPress Settings
Your site might likewise experience downtime due to incorrect WordPress setup settings. Majority of Typically, your website might be utilizing the incorrect WordPress address.
You will need to inspect if your WordPress and website addresses are the same.
The WordPress address is where your WordPress files and folders are kept. By contrast, the website address indicates the part of your site that visitors see and connect with.
To access the WordPress admin control panel, go to the Settings” General page from the admin sidebar.
From here, ensure that the ‘WordPress Address’ and ‘Site Address’ boxes have the same URL.
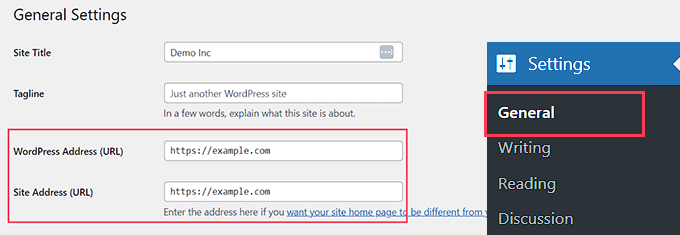
If you cannot access the WordPress admin, you can examine your website URLs by modifying the wp-config—Php file.
For more comprehensive guidelines, you can look at our tutorial on how to alter your WordPress website URLs.
6. Ensure the Permalinks Are Not Broken
Permalinks are the long-term URLs for posts and pages on your site.
Your permalinks can break due to setting up or upgrading a specific style or plugin. In addition, moving your site to a brand-new server or domain can likewise break your permalinks and trigger your website to decrease.
In this case, you can regrow your website’s permalinks by going to Settings” Permalinks from the admin sidebar. Here, ensure that you have the best permalink structure chosen.
Next, click the ‘Save Changes button at the bottom to fix the damaged permalinks.
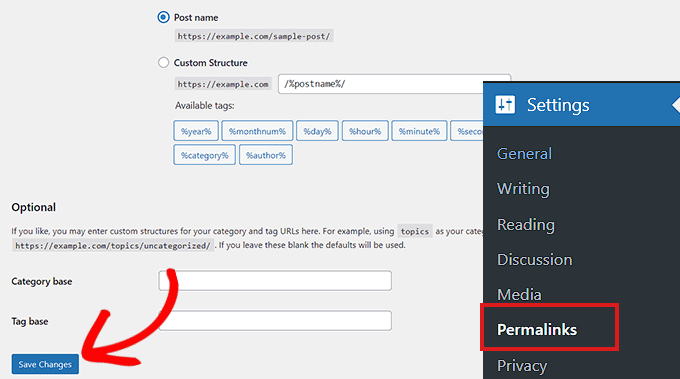
If this approach does not work, we advise looking at our tutorial on restoring permalinks in WordPress for other services.
If your site is still down after fixing its permalinks, you must continue reading.
7. Attempt Reuploading the WordPress Core Files
Upgrading the core WordPress software application can likewise trigger downtime due to modifications or corruption of the core files. When this occurs, the essential system applied for your site can not be accessed.
Reupload the/ wp-admin/ and/ wp-includes/ folders from a fresh WordPress setup to repair this issue.
Remember: This technique will not remove any information or material from your website. However, it might repair a damaged core file.
You’ll require to go to the WordPress.org site and click the ‘Download & Extend’ menu link, followed by ‘Get WordPress.’ Next, click the blue ‘Download WordPress’ button to download the.zip folder to your computer system.
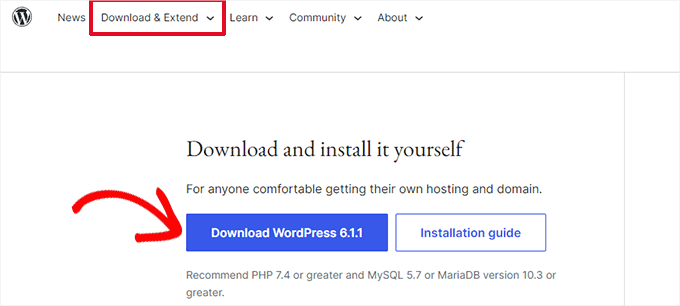
Next, you’ll need to draw out the zip file and discover the ‘WordPress’ folder.
After that, link to your site utilizing an FTP customer. When you have made the connection, head to the root folder of your site. It is generally called ‘public_html’ and includes the wp-admin, wp-includes, and wp-content folders, together with other files.
Open the WordPress folder on your computer system in the left column. Choose all its files and hit ‘Upload’ to move them to your site.
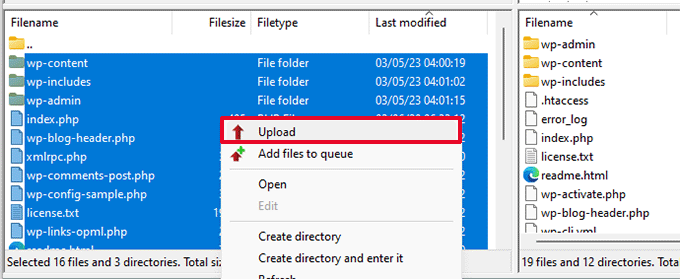
The FTP customer will now move these folders to your server.
Next, it will ask if you wish to overwrite the files. You must inspect the ‘Overwrite’ choice and then choose ‘Always utilize this action.’

They struck the ‘OKAY’ button. Your older WordPress files will now be changed with fresh copies.
If changing damaged files does not resolve the issue, you must transfer to the following action.
8. Set up a Firewall on Your Website
Your WordPress site may likewise be down due to malware or DDoS attacks.
Throughout a DDoS attack, a hacker sends many information demands to your WordPress hosting server, which triggers the server to decrease and ultimately crash.
Malware is a software application that injects itself into your WordPress files, consuming your WordPress server resources by assaulting other sites or creating spam.
Fortunately, you can quickly avoid DDoS attacks and malware by utilizing a web application firewall program.
The firewall program functions as a filter between your site and inbound traffic, and it determines and obstructs all suspicious demands before they reach your server.
We advise utilizing Sucuri since it is the best WordPress security plugin with a site firewall program.
It works on a DNS level and captures DDoS attacks before they can demand your site.
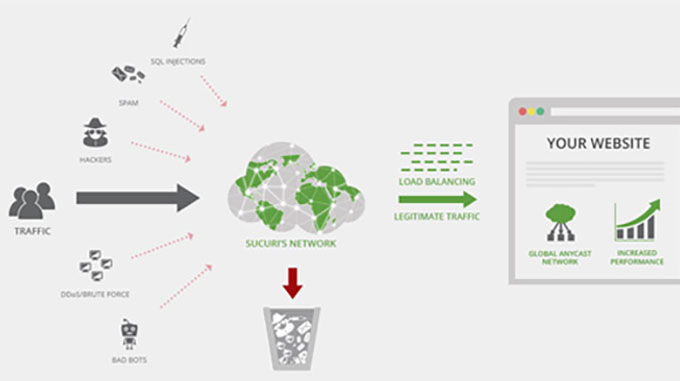
If you are looking for a complimentary option, we suggest utilizing Cloudflare.
You might read our post on Sucuri vs. Cloudflare for an in-depth contrast.
You must utilize security’s finest practices on your WordPress site for much better site defense. For more information, see our comprehensive WordPress security guide with detailed guidelines on protecting your website.
9. Transfer to a Reliable WordPress Hosting Plan
If you have attempted all the actions above and your site keeps going down, it may be time to move to a trusted WordPress hosting supplier.
If you have a small company or blog site, we suggest transferring to Bluehost or Hostinger.
SiteGround is the go-to hosting company for running an online shop since it includes a handled EDD hosting strategy. This allows you to release a ready-to-go eCommerce shop.
If you have a quickly growing service, you need to consider changing to a handled WordPress hosting service provider like WP Engine.
Once you select a supplier, you must move your site to a brand-new host.
Many hosting businesses use a complimentary migration service that enables you to move your site without downtime.
You can likewise move your site by yourself. For comprehensive directions, you might wish to see our tutorial on how to move WordPress to a brand-new host or server.
We hope this post assisted you in discovering what to do if your WordPress site keeps decreasing. You might wish to see our position on the best e-mail marketing services compared and our tutorial on getting a free SSL certificate for your site.