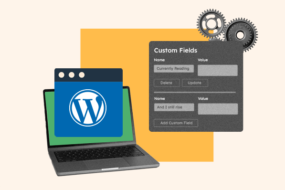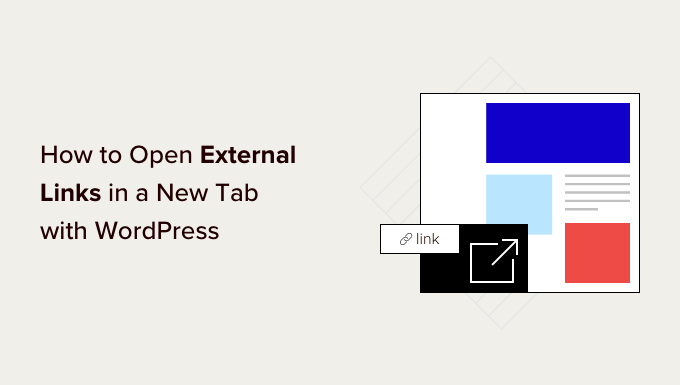
Do you wish to open external links from your article in a brand-new internet browser window or tab?
Opening external links in a new window lets your users go to the link without leaving your site. This increases user engagement because they invest more time in your website.
This newbie’s guide will demonstrate how to quickly open external links in a new window or tab on your WordPress website.
Why Open External Links in a New Window or Tab?
External links are links to sites that you do not own or control. Generally, if you include a link to an external site, your visitors will merely leave your website by clicking the link.
While some user experience professionals state that you should not open external links in a brand-new window or tab, we do not concur.
You see, many users quickly forget the last site they were going to. They might return if clicking a link takes them far from your WordPress site to a brand-new website.
For a much better user experience, we advise opening external links in a brand-new window (in older web browsers) or a brand-new tab (in modern-day internet browsers). By doing this, the initial websites are not lost, and users can resume searching your site by changing back.
Another advantage of opening external links in a brand-new tab is increased page views and user engagement on your website. Users who invest more time on your website will likely register for your e-mail newsletter, follow you on social networks, leave a remark, and purchase your items.
That being stated, let’s look at how to quickly open external links in a brand-new window or tab in WordPress. We’ll cover various approaches so that you can pick the one that finest matches you.
- Opening External Links in a New Tab Using the Block Editor
- Opening External Links in a New Tab Using the Classic Editor
- Opening External Links in a New Tab Using HTML Code
- Opening Navigational Menu Links in a New Tab
- Instantly Opening All External Links in New Tab Using a Plugin
Opening External Links in a New Tab Using the Block Editor
The WordPress block editor has an integrated function that lets you open external links in a brand-new tab. In current WordPress variations, this choice appears when including a link.
Merely modify the article or page where you wish to include an external link. Next, pick the text you want to connect and click the ‘Link’ button. You can likewise push the faster way crucial CTRL+K on Windows or Command+K on Mac.
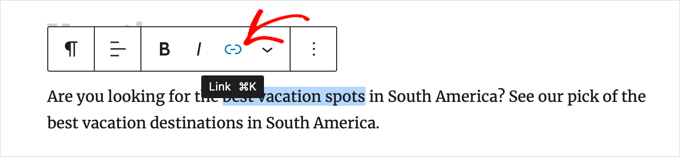
This will raise the insert link popup. Merely go into the link and press Enter. Afterward, you must toggle the ‘Open in brand-new tab’ alternative to the On position.
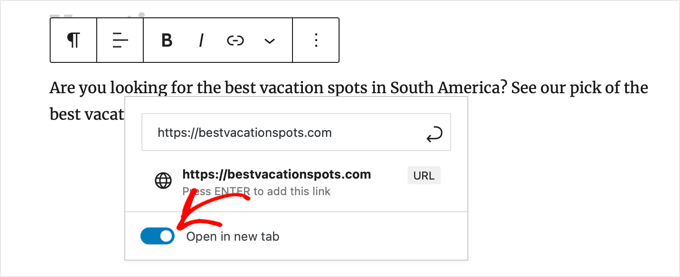
The link will now open in a brand-new tab.
Idea: You can include title and nofollow credits to the insert link popup by setting up the All in One SEO plugin.
Opening External Links in a New Tab Using the Classic Editor
If you still use the traditional editor, we advise you to use the brand-new one. It’s contemporary, quicker, and has many brand-new functions you are losing out on.
If you still desire to utilize the traditional editor, then this is how you include a link that opens in a brand-new tab.
You must modify the post or page where you want to include the link. Next, pick the text you wish to link (likewise referred to as the anchor text) and then click the ‘Insert/edit link’ button.
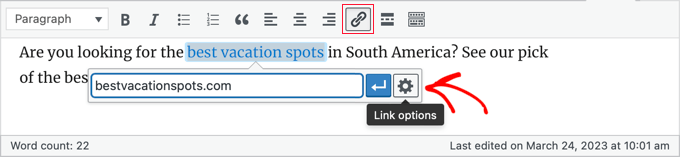
A popup will appear where you can include your external link.
After that, click the equipment icon beside it. This will raise the innovative insert link popup.
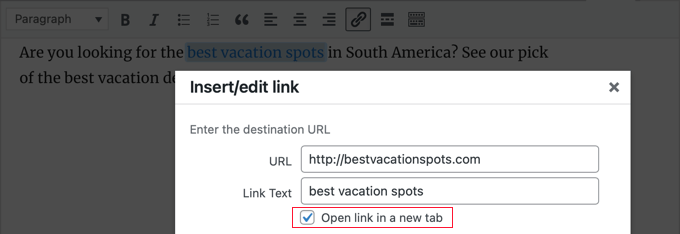
Examining the ‘Open link in a brand-new tab’ choice from here would be best. After that, click the ‘Update’ button at the bottom to include your link.
Opening External Links in a New Tab Using HTML Code
Sometimes you might require to compose HTML to include a link in WordPress. It would be best to do this when utilizing the HTML mode in the brand-new block editor or including a link in a WordPress design template file.
You can include the link utilizing HTML code like this:
The target="_blank" The criterion in this code informs internet browsers to open the link in a brand-new window or tab. Merely change ‘example.com’ with the external link URL and ‘Link Text’ with the anchor text you want to utilize.
Opening Navigational Menu Links in a New Tab
You can include external links in your website’s navigational menu on your WordPress site. How you do this depends on whether you are utilizing a conventional or block style.
Opening Nav Menu Links in a New Tab for Traditional Themes
To open your outgoing menu links in a brand-new tab, head to the Look” Menu from your WordPress admin location.
Next, click the ‘Screen Options’ button on the top right corner of your screen.
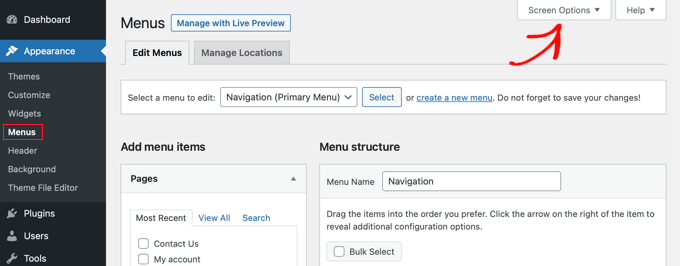
When you click the button, you’ll now see more choices.
Inspect the ‘Link Target’ choice under ‘Show advanced menu homes.’
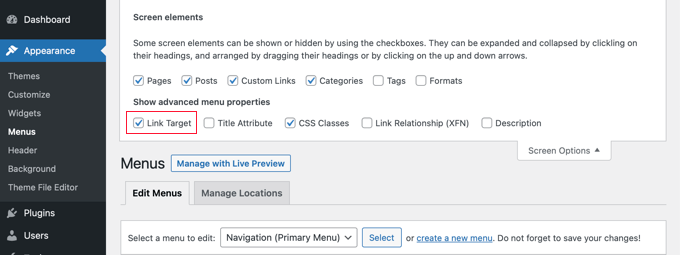
After that, you can include a Custom Link to your navigational menu by going into the URL, Link Text, and clicking the ‘Add to Menu’ button.
Your Custom Link will now appear in the Menu Structure column. You can now pick the alternative for ‘Open link in a brand-new tab’ to open your external link in various tabs.
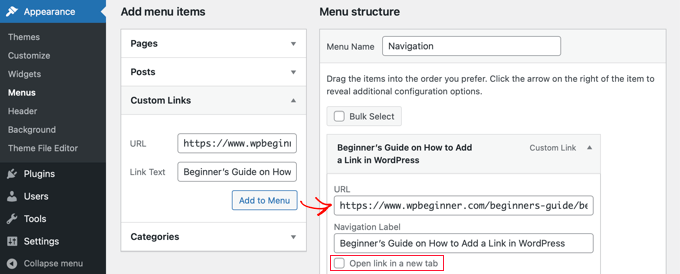
When you’re done, click the ‘Save Menu’ button at the bottom.
Opening Nav Menu Links in a New Tab for Block Themes
If you are utilizing a brand-new block style, you must browse to Look” Themes and use the Full Site Editor to open your outgoing menu links in a brand-new tab.
You must click the header at the top of the page, and the title will be chosen. Next, click the navigation location simply to the left of the menu. The menu will be picked, and you ought to see a ‘+’ indication at the end of the menu, where you can include a brand-new link.
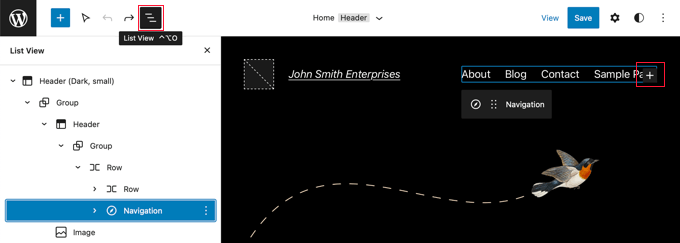
Pointer: Picking blocks in the Full-Screen Editor can be challenging; numerous users discover it much easier to utilize List View. Click the icon at the top of the screen, then find and choose the Navigation block. It might be embedded inside other unions, such as Header and Group.
Now you must click the ‘+’ icon to open a popup where you can include a link. Type the URL in the field at the top, and ensure you toggle ‘Open in the brand-new tab’ to the On position. Next, click the ‘Submit’ icon beside the URL to save your settings.
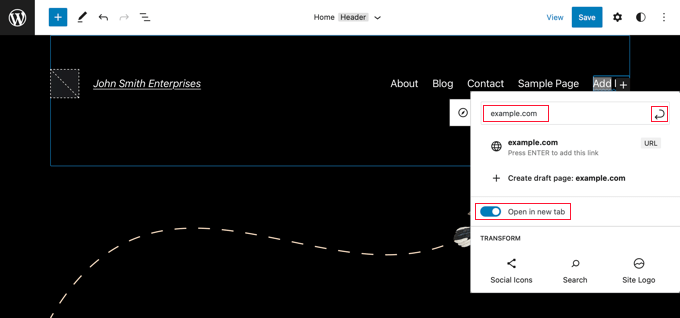
When you’ve done that, do not forget to click the ‘Save’ button at the top of the screen.
Immediately Opening All External Links in New Tab Using a Plugin
It might seem like additional work to inspect the choice for each external link you include. Over time you will get utilized to it.
If you run a multi-author blog site or frequently forget to open external links in a brand-new tab, you can utilize a plugin for that.
You must set up and trigger the Open External Links in a New Window plugin. For more information, see our detailed guide on how to set up a WordPress plugin.
The plugin works out of the package and instantly opens external links in a new window.
It does not alter the external links in your post. Instead, it utilizes JavaScript to open external links in a brand-new window.
Remember: Shutting off the plugin will stop external links from opening in a new window.
We hope this short article helped you discover how to open external links in a brand-new window in WordPress quickly. You might wish to see our guide on developing a free service address or look at our specialist choices of the most helpful WordPress ideas, techniques, and hacks you can utilize on your site.