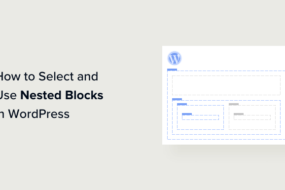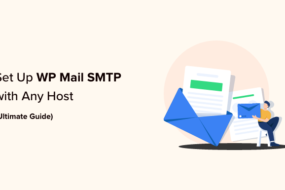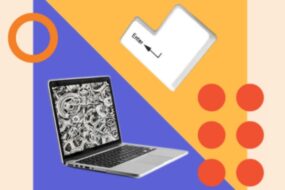Do you wish to include conversion tracking includes to your WordPress site?
Conversion tracking assists you in determining the effectiveness of your marketing efforts and makes it much easier to comprehend how users engage with your site.
This guide will reveal how to include conversion tracking in WordPress and track your conversions like an overall pro.
This is a detailed WordPress conversion tracking guide, so we have divided it into various areas. Here is what we’ll cover in this guide:
- What is Conversion Tracking?
- Why is Conversion Tracking Important?
- Tools You Need to Setup Conversion Tracking in WordPress
- Establishing Conversion Tracking in Google Analytics
- Switching On Enhanced Ecommerce Conversion Tracking
- Seeing eCommerce Conversion Tracking Reports
- Hitting On Form Conversion Tracking in Google Analytics
- Setting Goals for Conversion Tracking in Universal Analytics
- Showing Events in Google Analytics 4
- Google Ads Conversion Tracking in WordPress
- Usage UTM Parameters for Conversion Tracking in Google Analytics
- Showing Facebook Conversion Tracking in WordPress
- Showing Twitter Conversion Tracking in WordPress
- Enhancing Conversion Rates to Boost Sales
What is Conversion Tracking?
Conversion tracking is the capability to track and determine the success of your numerous marketing efforts.
Depending upon your service, the conversion is the preferred action you desire users to carry out on your site.
- A conversion might be a practical purchase for an online shop or eCommerce site.
- The conversion for a news/blog website might be an effective membership to the e-mail newsletter.
- A conversion for an expert services site might be a user filling a contact kind.
Put, conversion tracking reveals the number of your site visitors effectively carry out the preferred action.
Why is Conversion Tracking Important?
Conversion tracking is essential because it assists you in making data-driven choices to grow your company.
It reveals that users from a particular traffic source are more likely to transform. You can then focus on getting more traffic from that specific source.
Conversion tracking likewise assists you in revealing the users who are not transforming so well.
You might find out that users open the contact page; however, lots of deserts before sending the type. You can make you’re kind much more accessible by eliminating unneeded fields, making it conversational, altering colors, establishing partial kind submission, and so on.
Generally, you require conversion tracking to determine your success and failures and, after that, surpass them to grow your online organization.
Let’s look at what tools we’ll require to establish conversion tracking in WordPress.
Tools You Need to Setup Conversion Tracking in WordPress
Many conversion optimization specialists rely greatly on Google AnalyticsIt is a complimentary tool supplied by Google that assists you in tracking your site traffic.
It reveals where your users originate from and what they do while on your site.
You’ll need to establish those for conversion tracking if you are running Google AdWords, Facebook Ads, and Twitter Ads to promote your company.
This might sound complex. However, you’ll just need to set it up when, and we’ll stroll you through every action of the method.
Ready? Let’s begin.
Establishing Conversion Tracking in Google Analytics
You require to set up Google Analytics on your site.
The simplest method to do this is by utilizing MonsterInsightsIt is the best Google Analytics plugin on the marketplace that features boosted eCommerce tracking, kind tracking, and other conversion search tools integrated.
You’ll require the PRO variation of the plugin to gain access to eCommerce and other conversion tracking functions. For fundamental tracking, the free variation Works.
Merely set up and trigger the MonsterInsights plugin. For more information, see our detailed guide on how to set up a WordPress plugin.
Upon activation, you’ll see the setup wizard. Proceed and click the ‘Launch the Wizard’ button.

Next, you can follow the on-screen guidelines to link your WordPress website to Google Analytics utilizing MonsterInsights. For more information, see our guide on how to set up Google Analytics in WordPress.
With MonsterInsights, you can quickly develop a Google Analytics 4 (GA4) home. GA4 is the current variation of the well-known analytics platform, and it will change the old take on July 1, 2023.
For more information, please see our guide on how to change to Google Analytics 4 in WordPress.
Now that you have set up Google Analytics, let’s establish conversion tracking on your site.
Switching On Enhanced Ecommerce Conversion Tracking
Ecommerce tracking helps you see which items are succeeding on your website, which items are being looked at but not bought, and what’s bringing you the most income.
Google Analytics includes improved eCommerce tracking, which works for many eCommerce sites, consisting of WooCommerce, Easy Digital DownloadsMemberPress, and more. You’ll require to allow it for your site by hand.
Action 1. Switch on eCommerce Tracking in MonsterInsights
MonsterInsights features an eCommerce addon that lets you effectively establish eCommerce conversion tracking in Google Analytics.
It deals with all leading eCommerce platforms for WordPress, consisting of WooCommerce, MemberPress, LifterLMS, Easy Digital Downloads, and more.
You must go to the Insights” Addons page to set up and trigger the eCommerce addon.
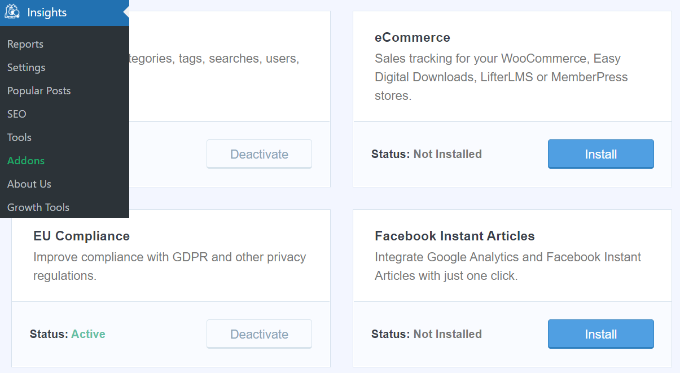
Action 2. Switch On Enhanced Ecommerce in Google Analytics
Next, you must allow improved eCommerce tracking in your Google Analytics account. Go to your Google Analytics control panel and choose your site.
From here, you must click the Admin button at the bottom left corner of the screen.
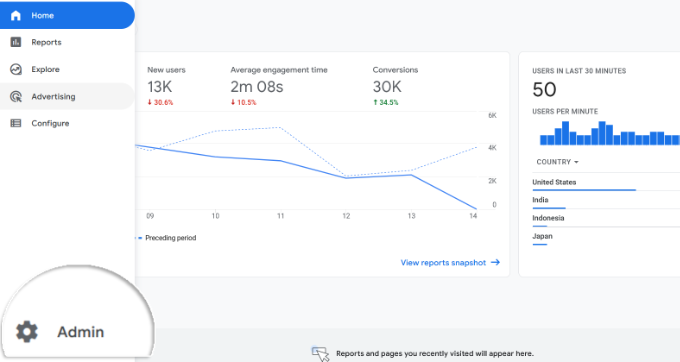
On the next screen, you’ll see various Google Analytics settings.
Under the ‘View’ column, click the ‘Ecommerce Settings’ link.

Afterward, it would be best if you switched on the ‘Enable Ecommerce’ and ‘Enable Enhanced Ecommerce Reporting’ choices.
Do not forget to click the ‘Save’ button when you’re done.
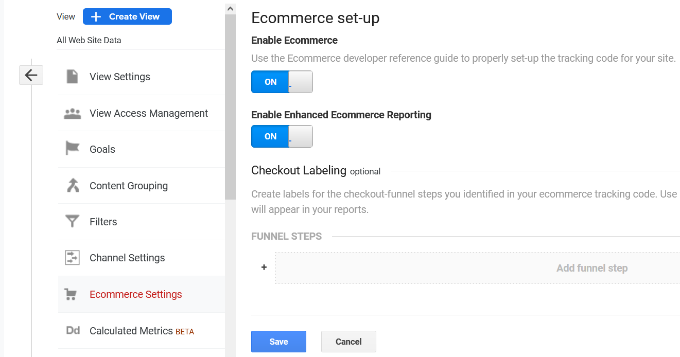
Google Analytics will now switch on the eCommerce reporting function for your account.
Later, you can return to your WordPress control panel and go to the Insights” Settings page. From here, change to the eCommerce tab.
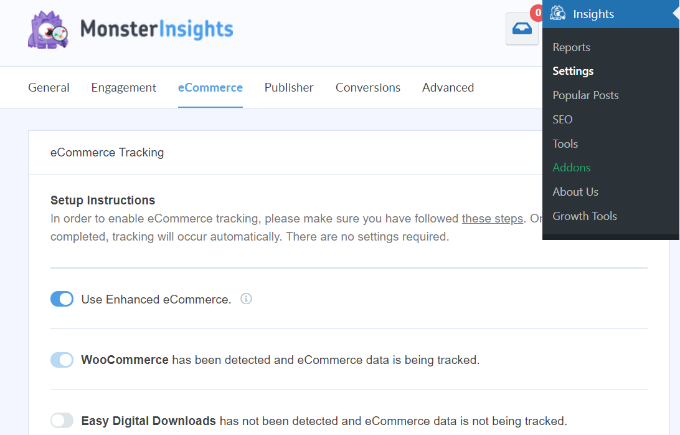
MonsterInsights will immediately spot your eCommerce software application and allow innovative eCommerce tracking for your shop.
Keep in mind: the manual procedure for including eCommerce conversion tracking has a great deal of space for mistakes, so we highly advise utilizing a plugin like MonsterInsights.
Seeing eCommerce Conversion Tracking Reports
Now that you have made it possible for eCommerce conversion tracking on your site. Let’s see how to see these reports and utilize them to make educated choices about your organization.
Ecommerce Conversion Reports in MonsterInsights
Go to the Insights” Reports page inside the WordPress admin location, then change to the eCommerce tab.
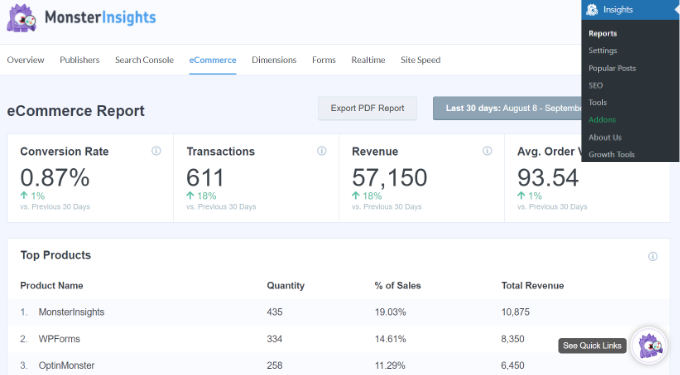
At the top, you’ll see your crucial metrics: conversion rate, deals, earnings, and typical order worth.
Below is a list of your leading items with the amount, sale portion, and overall income. This reveals to you which items are succeeding in your shop.
Next, you’ll see your leading conversion sources with various goals to conversion share and profits. You can see which sources bring you more earnings and which traffic sources are inefficient.
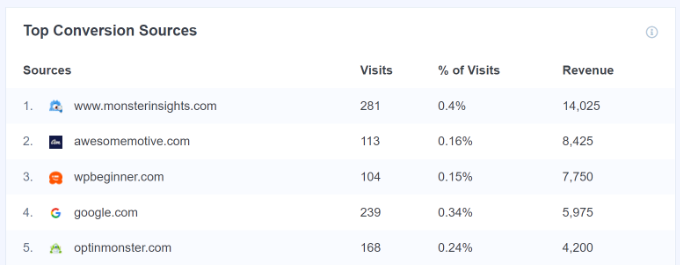
MonsterInsights will likewise reveal consumer habits reports with the variety of times items were contributed to and eliminated from the cart.
That’s not all the information. You can drill down these reports even further inside Google Analytics.
Ecommerce Conversion Reports in Google Analytics
In Google Analytics 4, you can head to Reports” Monetization” Overview to see the report.
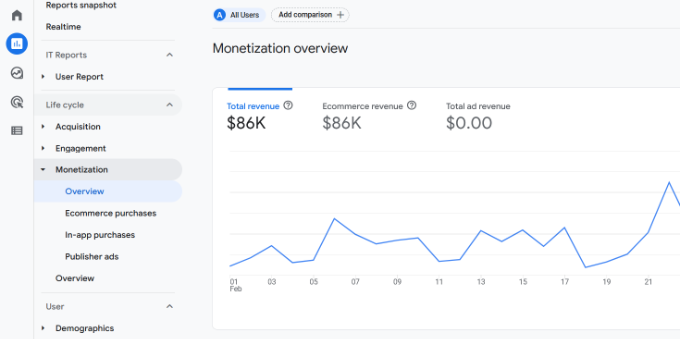
Here, you can see the overall earnings your online shop is making. , there are more metrics you can track, like products bought, newbie buyers, and general purchases.
On the other hand, you can visit your Universal Analytics control panel and click the Conversions” Ecommerce from the left column.
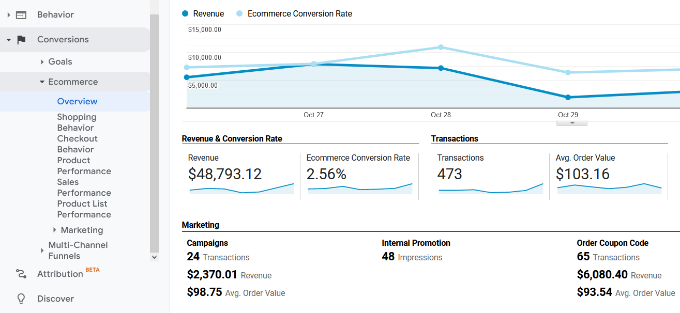
The introduction provides essential statistics, such as profits, conversion rate, deals, and typical order worth.
You can even drill to see various reports. You can change to shopping and checkout habits reports seeing how users reach the conversion page. You can likewise determine what stopped them at the last minute from finishing the deal.
You might wish to see our guide on establishing WooCommerce conversion tracking.
Switching On Form Conversion Tracking in Google Analytics
Not all sites utilize an eCommerce platform to carry out service. A dining establishment site might use an order shipment type, or a beauty salon might use a reservation type.
Numerous services utilize contact kinds to record leads from their site. Many news and blog sites use an e-mail newsletter to transform site visitors into customers.
To track them, you must make it possible for type conversion tracking in Google Analytics.
MonsterInsights features a Forms addon that lets you quickly track type conversions on your WordPress website. It deals with all popular WordPress-type plugins, consisting of WPFormsFormidable Forms, Gravity Forms, Contact Form 7, and more.
Just go to the Insights” Addons page. Scroll down to the ‘Forms’ addon and click the Install button.
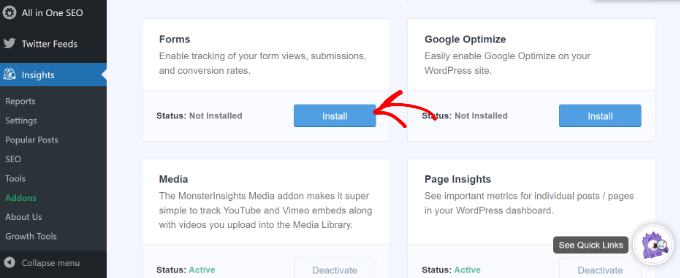
You must check out the Insights” Settings page and switch to the ‘Conversions’ tab upon activation.
MonsterInsights will instantly identify your WordPress kind plugin and will likewise begin tracking various WordPress kinds on your website.
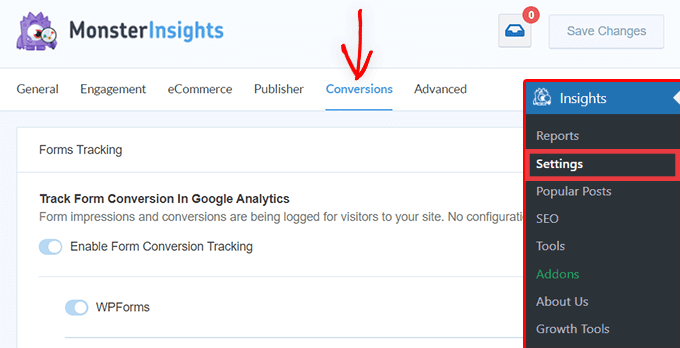
Seeing Your Form Conversion Reports
You can now see your type conversion reports inside your WordPress admin location.
Head to the Insights” Reports page and switch to the ‘Forms’ tab.
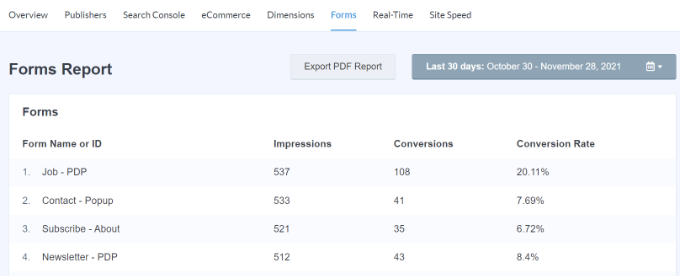
You’ll see a list of types on your site with their impressions, conversion, and conversion rates.
This assists in tracking how each WordPress type is carried out. You can enhance low-converting types while increasing exposure to high-converting kinds.
For more information, please see our guide on establishing kind tracking in Google Analytics.
Establishing Goals for Conversion Tracking in Universal Analytics
Far, we have covered how to track eCommerce and form conversions.
What if you wish to establish conversion objectives and track them in Google Analytics by hand?
You might want to consider users checking out a particular page as a conversion. It is not a kind submission or an eCommerce deal, so it will not look like a conversion in your reports.
Universal Analytics enables you to develop your objectives and track their conversion.
A crucial thing to note is that Google Analytics 4 no longer has objectives, and it is among the significant distinctions you’ll see between the brand-new and old variations.
Let’s see how to set them up in Universal Analytics and track them on your site.
Go to the Google Analytics control panel and click the ‘Admin’ tab on the bottom. In the View column, click on Goals.

Now, you will require to develop a brand-new objective.
Click the ‘+ New Goal’ button to establish a new objective.
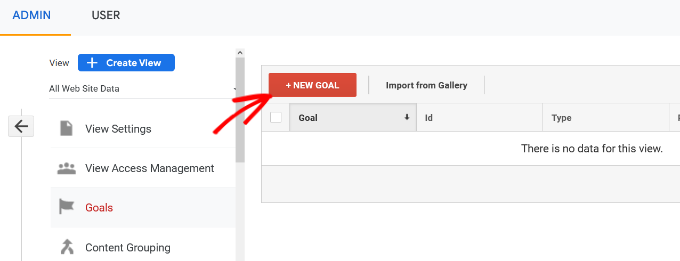
Next, you will require to pick the objective type. Universal Analytics provides four kinds:
- Location: This tracks whether a visitor went to a particular page. This might be a thank you page or any conversion page on your website.
- Period: This tracks the time a visitor invests in your site, and more time invested in an area implies more engagement.
- Pages/Screens per session: This tracks the number of pages a typical visitor looks at on your website.
- Occasion: This can track all sorts of things, like button clicks, video plays, and downloads. It needs a bit more setup than the other choices.
Location and Event are the most typically utilized objective types for many services.
For this tutorial, we will develop a ‘Destination’ objective to track visitors who see our thank you page after finishing a kind.
Offer a name for your Goal. It requires to be something significant so that you can quickly determine it in your Google Analytics reports.
After that, select ‘Destination’ as your objective type and click the Continue button.
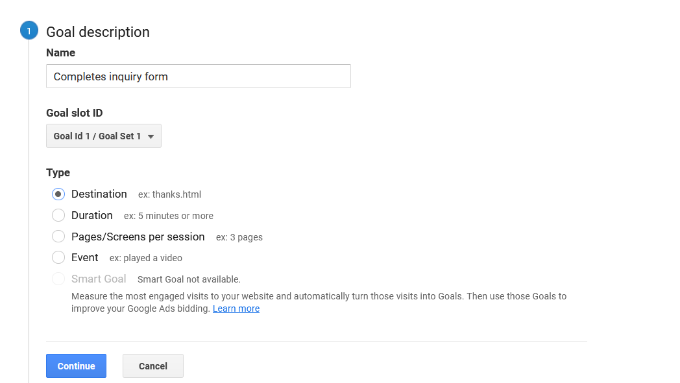
Now you can merely offer the tail end of the URL you wish to track as the location.
If your page is:
https://www.example.com/thank-you-for-booking/
It would be best if you went into the following:
/ thank-you-for-booking/
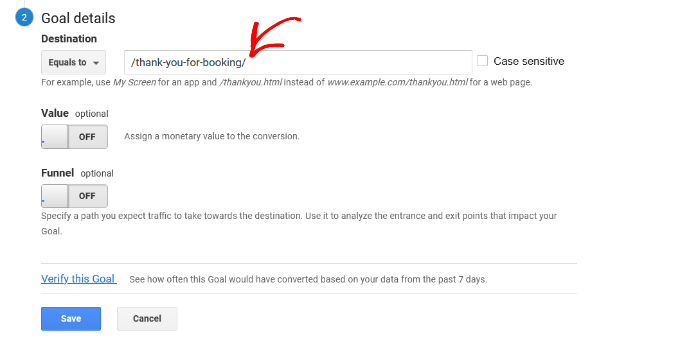
Listed below that, you can additionally include the worth of the conversion. This makes good sense if individuals are finishing a payment kind or if you understand just how much each lead deserves to you typically.
If you wish to track a funnel, such as a consumer moving through a checkout procedure, you can do this as part of the location objective. This can assist you in identifying locations you may wish to enhance.
When you’re delighted with your objective, click the Save button. It would be best if you saw then your dream noted on a table. You can modify it, change it on and off, or develop more goals here.
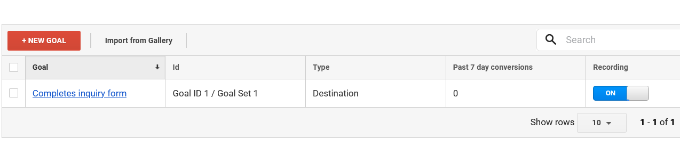
Seeing Your Goal Conversions in Universal Analytics
Now that you have developed your objective, permit Google Analytics to gather some information. After that, you can see your Goal Conversion report under the Google Analytics control panel.
Go to the Conversions” Goals, and then click Overview.
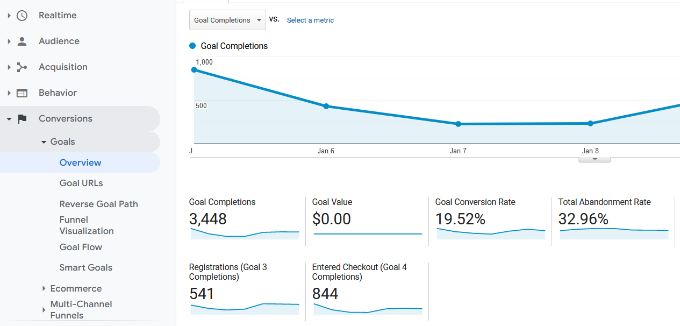
Like all Google Analytics reports, you can drill down to see visitor journeys and get deeper insights.
For more information, see our guide on establishing objectives in Google Analytics.
Establishing Events in Google Analytics 4
Google Analytics 4 changes objectives with occasions. You can set up events to track various user interactions in GA4.
You’ll require to go to the ‘Admin’ settings from your GA4 home.
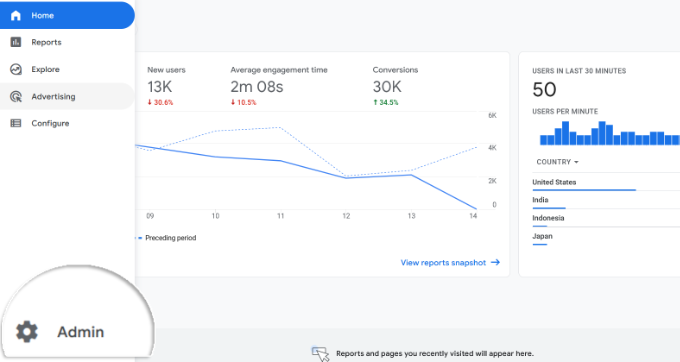
Next, you will require to browse the Property column.
After that, click the ‘Event’s alternative.
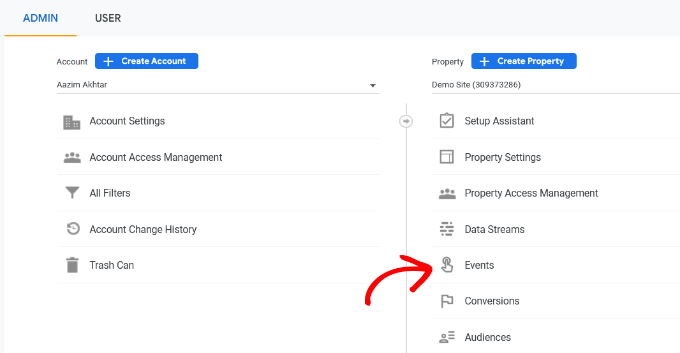
You are now all set to develop a brand-new occasion in GA4.
Just click the ‘Create occasion’ button to start.
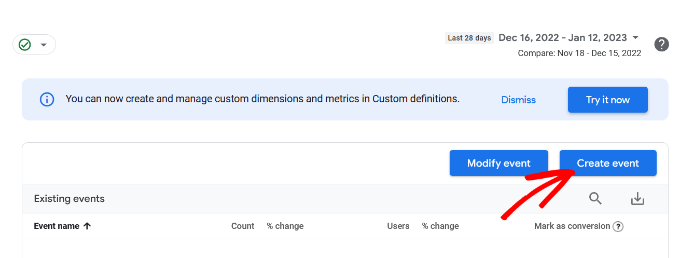
You ought to now see a brand-new window slide in from the. This is where all your custom-made occasions will be noted.
Go on and click the ‘Create’ button.
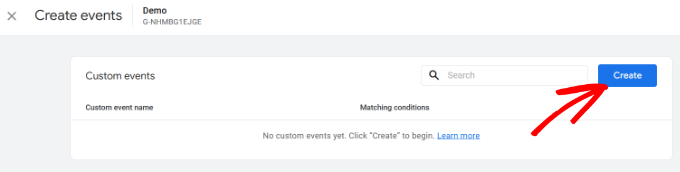
On the next screen, you can get information about your brand-new occasion.
Google Analytics 4 currently has pre-built occasions. Merely click the Custom occasion name dropdown menu and pick an event, and we’ll select the ‘file_download’ occasion for this tutorial.

GA4 will immediately get in the particular Parameter and Operator for your customized occasion.
Next, you can go into worth for your occasion. We will get in ‘. Pdf’ because we wish to track PDF file downloads. You can get in any word you use to arrange filenames on your website.
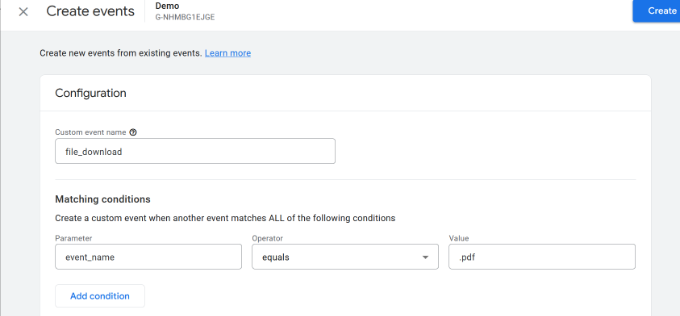
After entering this information, click the ‘Create’ button at the top.
You will now see your brand-new custom-made occasion noted under the Custom occasions location in GA4.
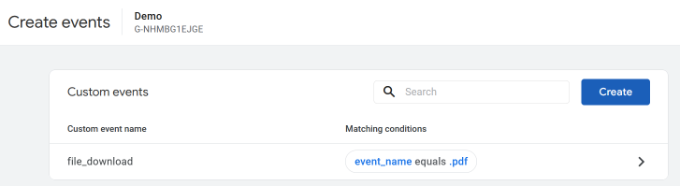
Seeing Your Event Conversions in Google Analytics 4
Now that you’ve developed a custom-made occasion in GA4, the following action is to see the conversions.
To do that, merely head to Reports” Engagement” Event: Event name from the menu on your left and see the report.
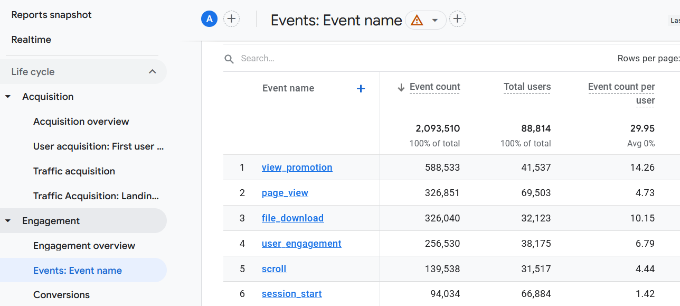
You can now duplicate this action to track other customized occasions.
That stated, a much easier method of tracking user habits is by utilizing MonsterInsightsThe plugin immediately establishes various occasions in Google Analytics.
In this manner, you do not need to by hand set up occasions or stress over ruining your tracking.
Google Ads Conversion Tracking in WordPress
If you run Google Ads (previously Google AdWords) to bring targeted traffic to your site, you might wish to track those conversions.
Establishing is a bit complex since it needs to include code for your site. With MonsterInsights, you can quickly set up Google Ads conversion tracking without modifying code or working with a designer.
You can go to Insights” Addons from your WordPress control panel and set up the Ads add-on.
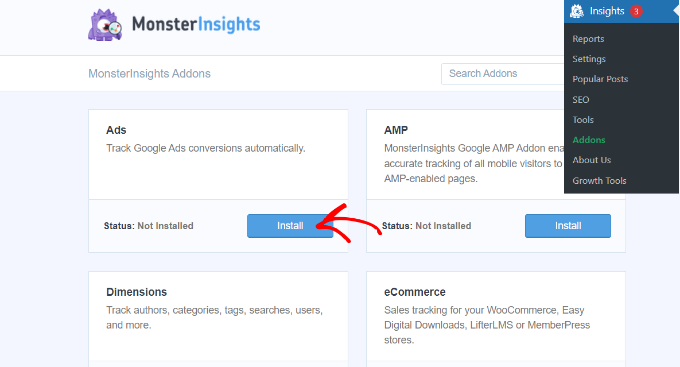
When you set up the addon, it must immediately trigger.
You can go to Insights” Settings and head to the Publisher tab.
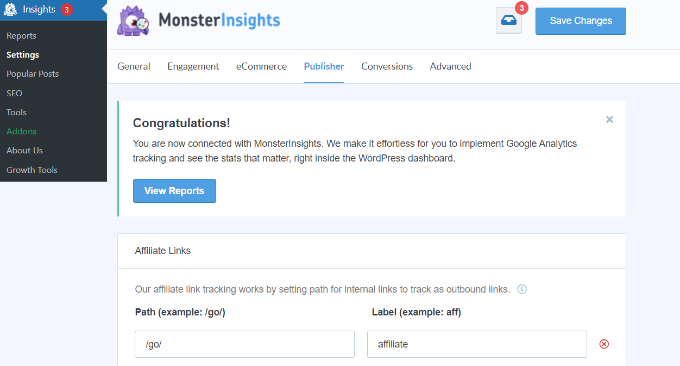
Next, you can scroll down to the ‘Ads Tracking’ area.
You must go into the Conversion ID, which will remain in this format: AW-123456789.
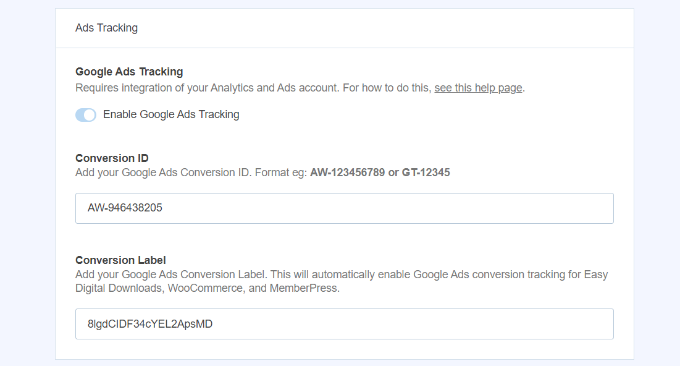
You can get in the Conversion Label if you’re tracking Google Ads on an eCommerce shop.
To discover the Conversion ID and Conversion Label, go to your Google Ads control panel and develop a conversion action.
Please follow our detailed guide on establishing Google Ads conversion tracking in WordPress for more information.
Seeing Google Ads Conversion Reports in Google Analytics 4
Your Google Ads conversion tracking will now appear in your Google Analytics reports.
In Google Analytics 4, you can head to Acquisition” Acquisition introduction and browse the ‘Session Google Ads’ report.
After that, click the ‘View Google Ads projects’ alternative at the bottom of the report.
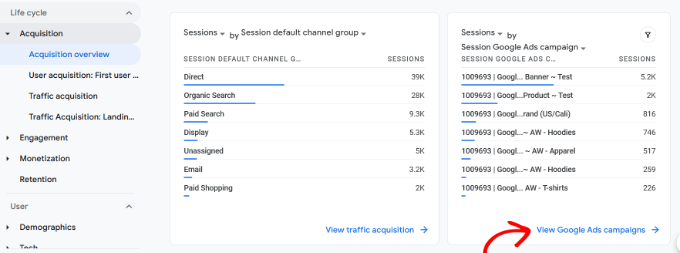
This will broaden the report and reveal more information about your advertising campaign.
You can see the variety of users, sessions, Google Ads clicks, and more.
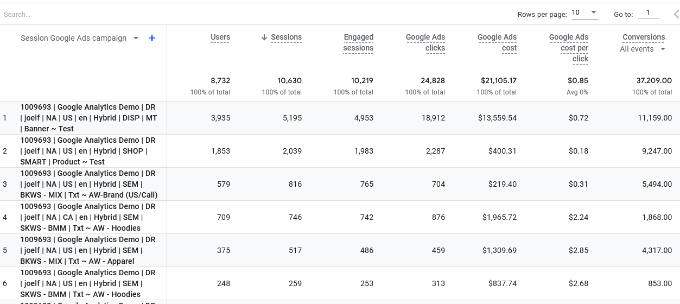
Seeing Google Ads Conversion Reports in Universal Analytics
For Universal Analytics, you can open your site home.
After that, see the Google Ads report in the Acquisition” Google Ads” Campaigns area. Here, you can see conversions for all your paid projects.
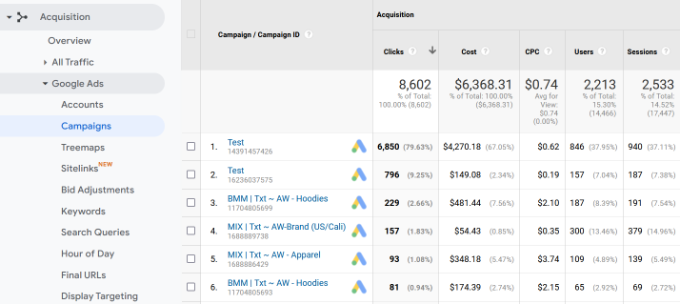
Usage UTM Parameters for Conversion Tracking in Google Analytics
UTM specifications are unique tags you can contribute to URLs to pass essential details to Google Analytics.
If you desire to track users coming from a specific advertisement, then you can include UTM specifications in your advertisement URL like this:
https://yourwebsite.com/special-offer/?utm_source=ads&utm_medium=cpc&utm_content=bfad
You can likewise utilize UTM specifications anywhere you wish to share your URLs.
Your e-mail newsletter, Tweets, SMS projects, and more.
https://yourwebsite.com/special-offer/?utm_source=newsletter&utm_medium=email&utm_campaign=jan_sale
MonsterInsights makes it extremely simple to develop URLs with UTM specifications. Head to the Insights” Tools page and pick the ‘URL Builder’ tab.
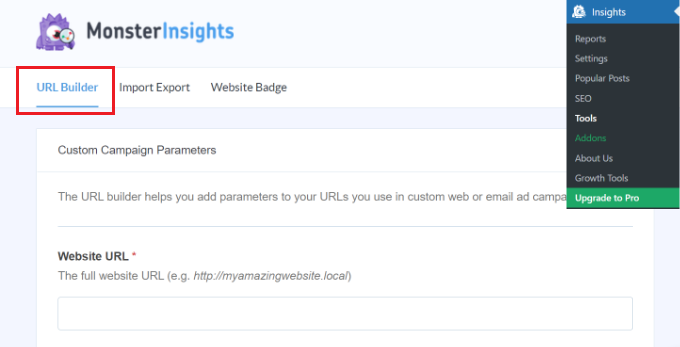
Merely get in the UTM criteria you wish to utilize, and it will instantly create the URL, which you can then use in your projects.
You can get in a project source, like a newsletter or Google, which informs you where the users are coming from. After that, you can specify a projected medium, such as e-mails or banner advertisements, and enter a project name.
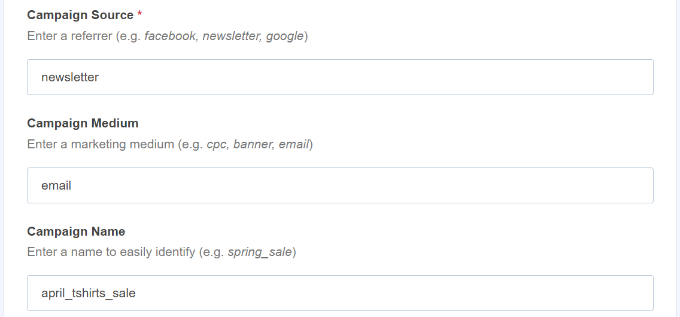
MonsterInsights will likewise offer you extra alternatives to include project terms and material.
This works if you’re split-testing various e-mails or paid projects.
For producing a custom-made URL, you can leave these choices blank.
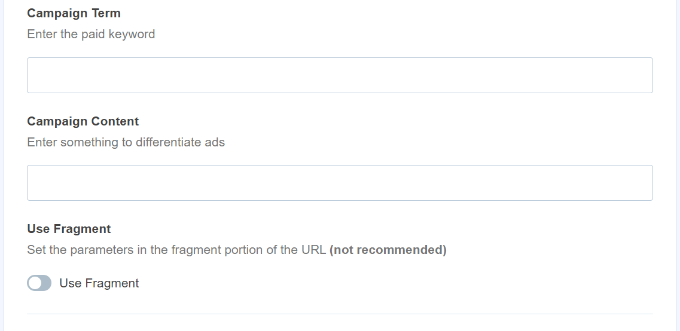
Next, scroll down to the bottom to see your customized URL.
Use the link for projects and track conversions on your site.
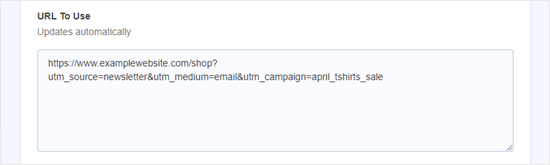
Seeing UTM Parameter Reports in Google Analytics 4
Now that you’ve included UTM specifications to a URL, you can track its efficiency in Google Analytics.
Log in to your GA4 account—afterward, head to Reports” Acquisition” Traffic Acquisition From your menu.
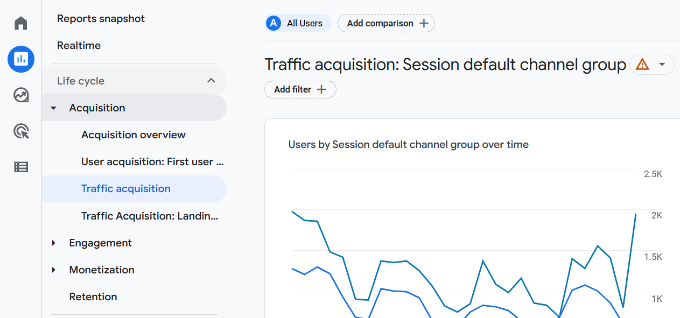
You now need to see traffic from various sources on your site, such as natural search, e-mail, screen, and more.
You can utilize the search bar to filter the traffic source for your customized project. You can look up ‘Em ail’ in the report if you’re tracking conversions from a newsletter.

After that, you, even more, drill down and filter your traffic.
Merely click the ‘+’ button under the search bar.
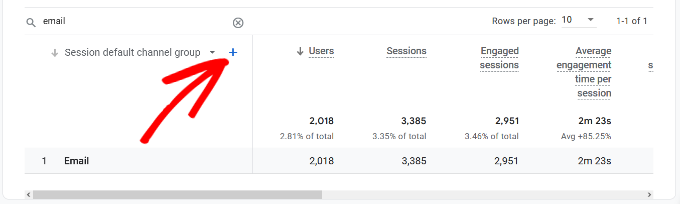
GA4 will then reveal various choices to filter your traffic.
You can choose Traffic source” Session source from the dropdown list.
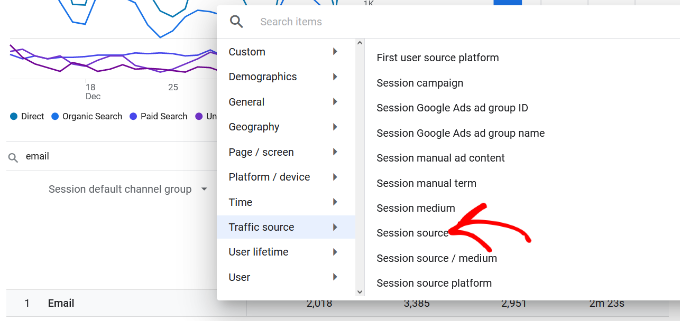
Next, Google Analytics will note your e-mail projects.
You can now see which project carries out the finest and gets the most conversions.
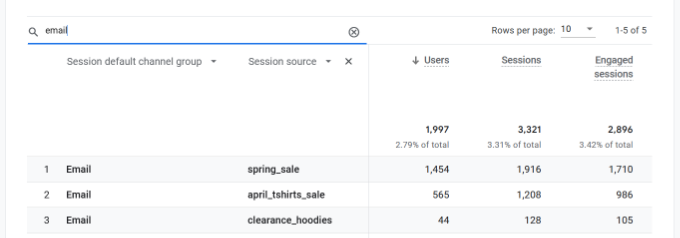
Seeing UTM Parameter Reports in Universal Analytics
In Universal Analytics, you can track the conversions of your projects under your Google Analytics control panel.
Just change to the Acquisition” Campaigns” All Campaigns report.
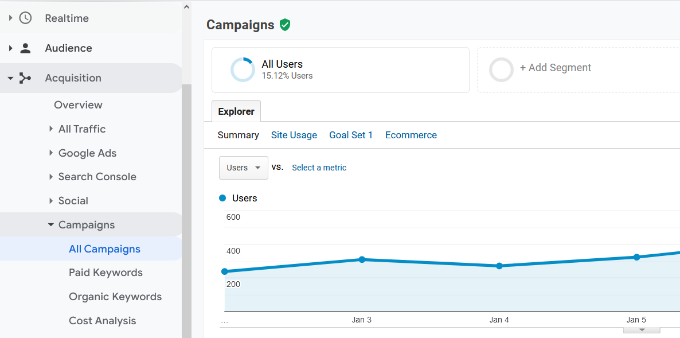
Your projects will appear here.
You can click any of them to drill down even more.

Establishing Facebook Conversion Tracking in WordPress
Facebook is the biggest social network site, with billions of active users. This is why Facebook advertisements are, sometimes, the simplest method to reach a specific niche audience.
If you are running Facebook advertisements, you might wish to see how well your promotions are doing by executing conversion tracking for your advertisements.
Typically, you’d require to include a code bit to your WordPress site to track Facebook conversions. WPCode makes it extremely basic, and you can go into the Facebook Pixel ID to establish tracking.
You’ll require to log in to Facebook and go to the Meta Business SuiteClick on All Tools” Events Manager.
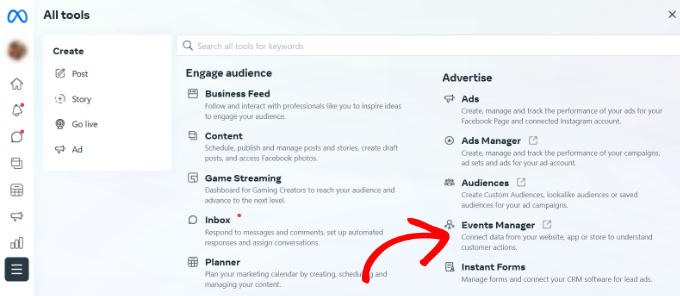
Next, you require to include an information source for the Event Manager.
Click the ‘+ Connect to Data Sources’ button in the left-hand menu.

You must now see various choices to link your brand-new information source.
Proceed and pick the ‘Web’ alternative and click the ‘Connect’ button to continue.
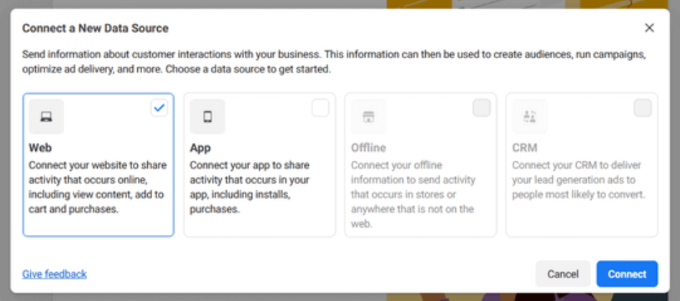
After that, go into a name for your pixel.
You can click the ‘Create Pixel’ button when that’s done.
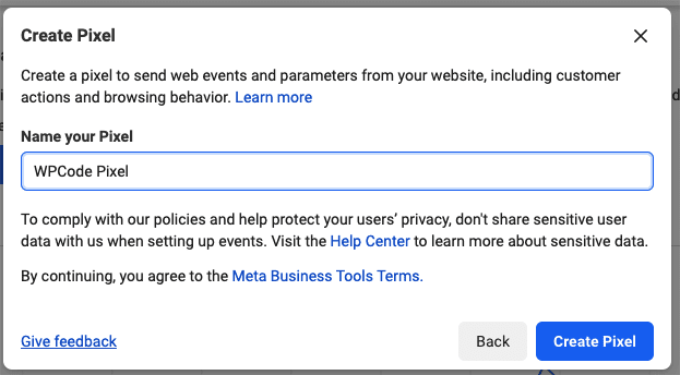
Next, you must pick how to link your site and send activity to Facebook.
At the bottom, you will see the Facebook Pixel. Go on and copy the pixel ID.
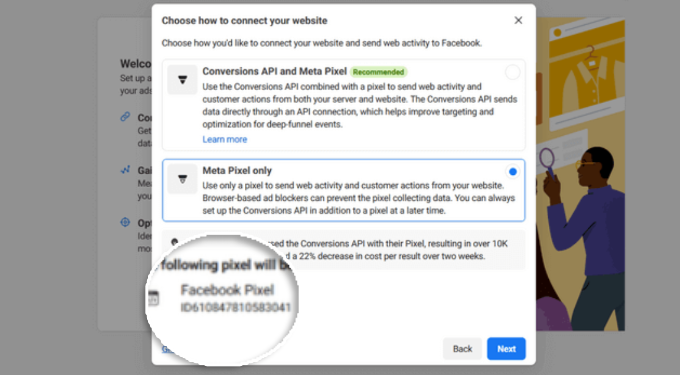
Next, you can return to your WordPress site control panel and set up and trigger the WPCode Free Plugin plugin. For more information, see our detailed guide on how to set up a WordPress plugin.
Remember that you’ll require a minimum of the WPCode Plus strategy because it consists of the Conversion Pixel Addon. Likewise, you can utilize a complimentary variation of WPCode to begin.
Upon activation, you must check out the Code Snippets” Conversion Pixel page and go to the Facebook tab. From here, you need to paste the Facebook Pixel ID in the particular field.
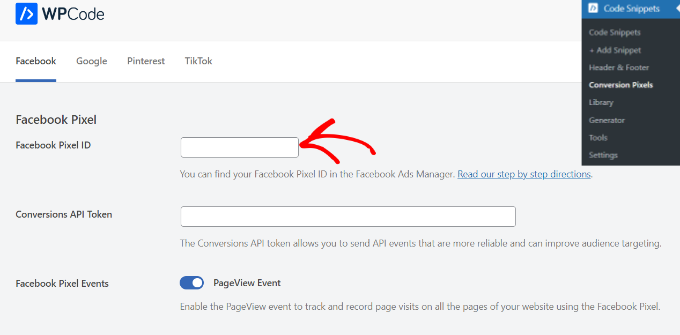
WPCode will now instantly include the code to your website that’s—Required to track Facebook advertisement conversions.
Establishing Twitter Conversion Tracking in WordPress
If you run Twitter Ads to promote your company, then you’ll require to establish Twitter conversion tracking to determine the success of your advertisements.
Merely log in to your Twitter Ads account and click the Tools” Event supervisor from the menu at the top.
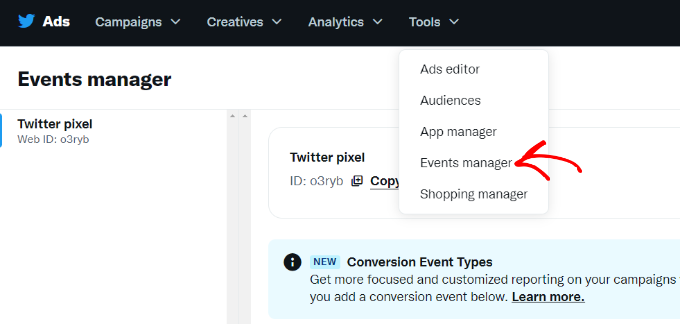
You need to see now a pixel produced by Twitter.
Go on and click the ‘View Twitter Pixel’ choice.
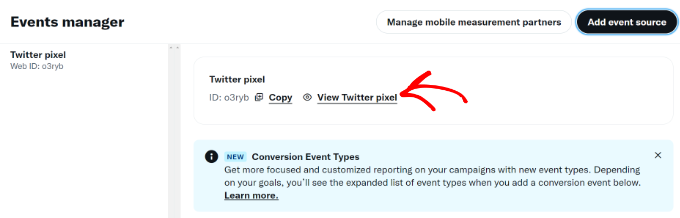
On the next screen, you will see various choices to include the Twitter pixel on your website.
You can use the ‘Pixel Code approach and copy the code.
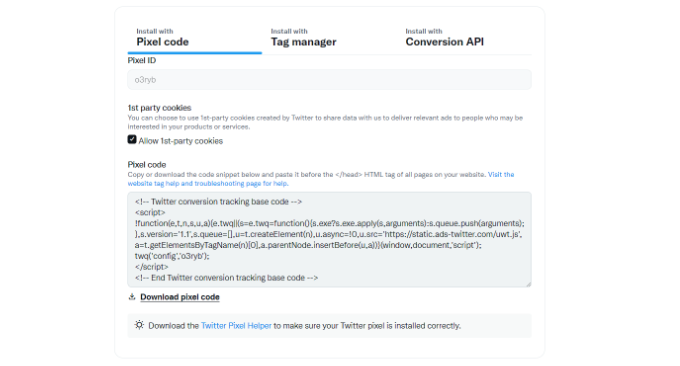
You will need to include this code in your WordPress website’s header.
You require to change back to your WordPress site’s admin location.
If you have not done so, proceed and set up and trigger the WPCode plugin. For more information, please see our guide on how to set up a WordPress plugin.
You must check out the Code Snippets” Header & Footer page upon activation. Now you can paste the Twitter pixel code into the Header area.
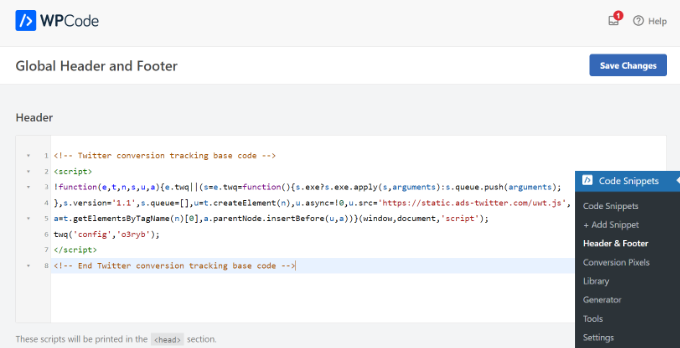
Do not forget to click the ‘Save Changes button to keep your settings.
After effectively setting up the pixel code, you can track conversions on your Twitter Ads account.
Enhancing Conversion Rates to Boost Sales
When you begin tracking conversions on your site, the following action is to enhance those conversion rates.
You’d marvel at how little things can substantially influence your organization.
The best method to enhance your conversions is by utilizing OptinMonsterIt, the best conversion optimization software application on the marketplace, which assists you in transforming more visitors into consumers.
OptinMonster includes tools like lightbox popups, fullscreen welcome mats, countdown timers, and slide-in boxes.
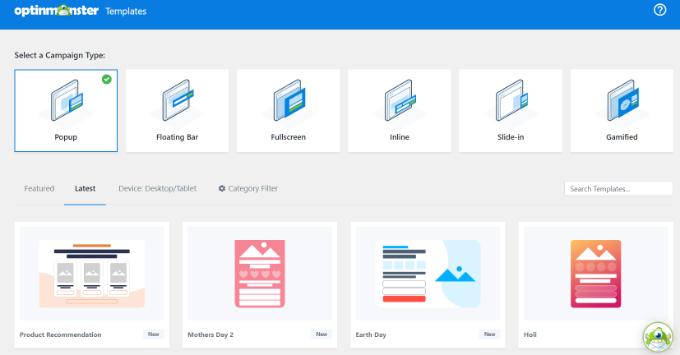
It incorporates any e-mail marketing service and deals with all popular eCommerce platforms.
OptinMonster’s display screen guidelines permit you to reveal targeted messages to your clients at an accurate time and push them into making a purchasing choice.
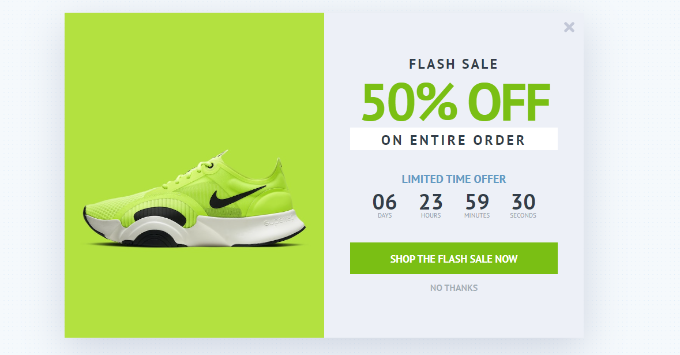
If you see that consumers are leaving an item page without taking action, you can provide them a discount rate when they are about to leave.
You can run time-sensitive projects to activate the FOMO impact and provide clients with a push with the best instructions.
For more valuable ideas, see our guide on how to recuperate WooCommerce deserted cart sales.
We hope this guide assisted you established conversion tracking in WordPress. Likewise, you might wish to see our contrast of the best e-mail marketing services and the supreme guide to WordPress speed and efficiency.
If you liked this post, please sign up for our YouTube Channel for WordPress video tutorials. You can likewise discover us on Twitter and Facebook.