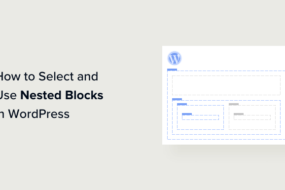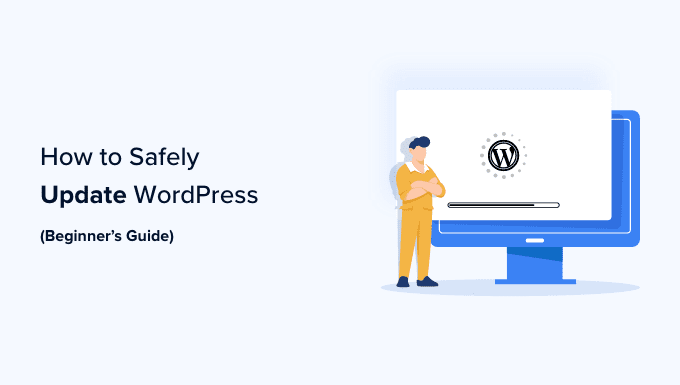
Do you want to upgrade WordPress but do not understand where to begin? Frequently newbies hesitate that an upgrade might break their site.
This worry is easy to understand. Utilizing the most current variation of WordPress is essential for the finest site security and efficiency.
In this novice’s guide, we will reveal to you how to securely upgrade WordPress like a pro without breaking your site.
Updating your WordPress site is a routine upkeep job. We have actually developed an easy-to-follow infographic that you can utilize as a recommendation guide.
Simply click the image listed below to see the complete infographic, or continue checking out the text directions.

Why Should You Always Update WordPress?
A leading WordPress security research study reveals that most of WordPress sites that get hacked have actually obsoleted WordPress core, plugins, or styles.
Designers actively keep WordPress from all over the world. These designers discover and repair bugs, include brand-new functions, and hound security vulnerabilities regularly. These modifications are then launched in a brand-new WordPress variation.
If it is not a huge release, then WordPress can instantly upgrade itself to the more recent variation. For significant releases, unless you are on handled WordPress hosting, you will need to by hand start the upgrade yourself.
You require to upgrade to make sure that your site has the most recent security spots, the most recent functions, and the very best speed and efficiency.
You can discover more on this crucial subject in our guide on why you must constantly utilize the current variation of WordPress.
That being said, let’s look at how to upgrade WordPress to the current variation securely.
Things to Do Before Updating WordPress
The most essential thing you require to do prior to updating WordPress is to develop a total WordPress backup.
Even if you have an automatic WordPress backup plugin established like Duplicatoryou still required to produce a brand-new backup and shop it securely in a remote place, such as your computer system or cloud storage like Google Drive.
A total WordPress backup consists of whatever:
- Your WordPress database
- All your images and media submit
- Your WordPress plugins and styles
- Your WordPress setup files
- Core WordPress files
This action is vital as it will permit you to bring back WordPress from the backup in case something fails.
As soon as you have actually developed a total backup and saved it from another location, then you can proceed to the next action.
Upgrading WordPress to the most recent Version
There are 2 simple methods to update your WordPress website to the current variation. One is automated, and the other one is manual. We will reveal both of them.
Approach 1: Updating WordPress Using the Built-in System (1-Click)
This approach is much easier and is advised for all users.
Log in to the admin location of your WordPress site and go to the Control panel” Updates page.
You will see the notification that a brand-new variation of WordPress is offered. Now you simply require to click the ‘Update to variation X.X.X’ button to start the upgrade.

WordPress will now bring the most recent variation of the software application and install it for you.
You will see the upgrade development on your screen. Throughout the upgrade, WordPress will put your website into upkeep mode.

Your website will still show up to users, however, you can’t set up plugins or styles while the upgrade is underway.
Once the upgrade is over, you will be rerouted to the WordPress welcome screen. Depending upon each release, you might see a page describing what’s brand-new in WordPress and the functions you must attempt.
That’s all; you have actually effectively updated WordPress to the most recent variation.
Approach 2: Manually Update WordPress Using FTP
This technique needs you to utilize FTP to by hand publish WordPress files. You can utilize this if the very first technique does not work.
You will require to download the newest variation of WordPress. Head over to the WordPress download page and click the ‘Download’ button.

Your internet browser will now download WordPress in a zip file. When downloaded, you require to draw out the zip file.
Inside you will see a wordpress folder. This folder consists of all the WordPress files you require for the upgrade.
Next, you require to open your FTP customer and link to your site. As soon as linked, go to the wordpress folder you simply drawn out from the zip file in the regional files column.
In the remote files column, go to your site’s root folder. This folder might be public_html or called after your site’s domain. Inside this folder, you will see your WordPress files and folders.

You ought to choose all files inside the wordpress folder on your computer system and after that right-click to choose ‘Upload’.
Your FTP customer will now begin publishing WordPress files from your computer system to your site.
Your site currently has older variations of the files with the very same name. You will be asked what you wish to make with those files. You require to choose ‘Overwrite’ and inspect the package beside ‘Always utilize this action’.

This will make sure that all WordPress files on your site are changed by the more recent variations.
As soon as the upload is completed, you require to go to the admin location of your WordPress website. This action is essential since often, a more recent variation of WordPress might likewise require upgrading your WordPress database.

Because case, you might see a page pointing out that a database upgrade is needed. Just click the ‘Update WordPress Database’ button to continue.
That’s all; you have actually effectively upgraded your WordPress site.
Things to Do After Updating WordPress
As soon as you have actually updated WordPress on your site, you require to make certain that whatever is working as anticipated. Just visit your site in a brand-new web browser window and examine the settings in the WordPress admin location.
If you discover any concerns, then have a look at our list of typical WordPress mistakes and how to repair them. If the concern you are dealing with is not noted there, then follow the actions in our WordPress troubleshooting guide to determine the issue and use a service.
We hope this short article assisted you in upgrading WordPress to the current variation. You might likewise wish to see our detailed WordPress SEO guide for newbies, or our specialist selects for the very best analytics options for WordPress users.