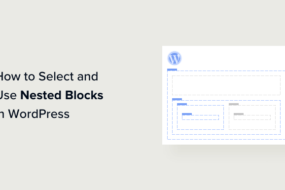Do you wish to produce a customized search type for your WordPress site?
Browse is how most users discover appropriate and intriguing material on your website. They might proceed to various sites if they can’t quickly find out what they’re searching for.
In this post, we’ll show you how to enhance your site search by developing a custom-made WordPress search.
Why Create a Custom Search Form for WordPress?
WordPress includes an integrated search function. This default search is minimal and does not constantly supply the most precise outcomes.
It likewise does not browse all kinds of material, such as remarks, item evaluations, or custom-made post types. This might stop visitors from discovering what they’re searching for, products or services they wish to purchase.
If you run an online shop or a paid subscription website, you might lose sales due to these limitations.
You might wish to focus on some material over others so that it appears more significant on the search results page. You might desire to reveal your website’s newest posts at the top of the search results page or show your most popular WooCommerce items.
Unfortunately, there’s no way to personalize the WordPress search algorithm to satisfy your site’s requirements better.
That being stated, let’s look at how to tailor the WordPress search kind and results page detailed.
We cover a great deal of ground in this post, so you can utilize the following links to leap to any area:
- How to Customize WordPress Search Form and Results
- Styling the Search Form and Results Page
- Including Live Ajax Search to a Custom Search Form
- Utilizing Advanced Settings for SearchWP
- Determining Search Results and Improving Conversions
How to Customize WordPress Search Form and Results
The simplest method to develop a custom-made WordPress search is by utilizing SearchWPSearchWP, the best WordPress search plugin. It’s simple to use and offers total control over your website’s search algorithm, so you can quickly assist visitors in discovering what they’re searching for.
The primary step is to set up the plugin. For more information, see our detailed guide on how to set up a WordPress plugin.
Upon activation, choose SearchWP from the left-hand menu. Click on the ‘Support’ tab.
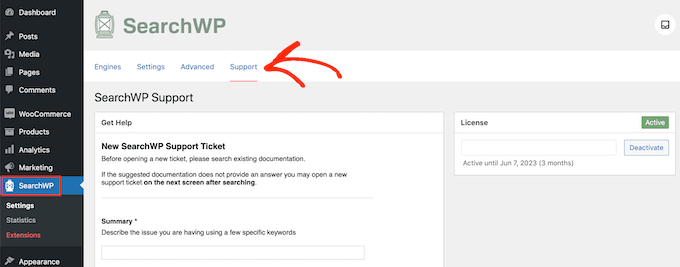
You can now include the license secret in the ‘License’ field and click the ‘Activate’ button.
You’ll discover the license secret by logging into your SearchWP account
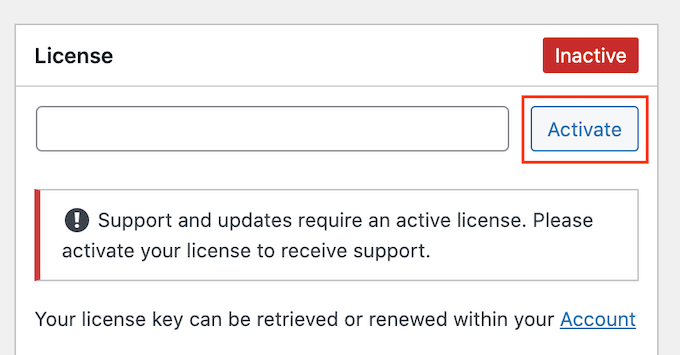
Personalizing the Search Engine
After that, you can develop a brand-new online search engine by clicking the ‘Engines’ menu choice.
Here, proceed and click the ‘Add New’ button.

This will produce a brand-new online search engine called ‘extra.’
To alter the default name, click ‘Sources & Settings’ beside ‘Supplemental.’
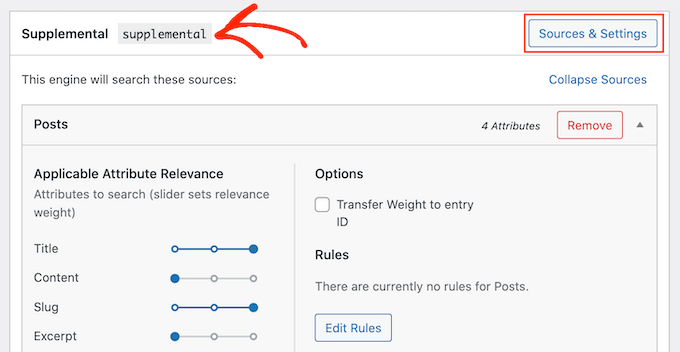
In ‘Engine Label,’ enter the name you wish to utilize for the online search engine.
We will utilize ‘Custom’ for this tutorial. However, you can call the online search engine anything that assists you in recognizing it in the WordPress control panel.
You’ll utilize this name in our code bit, so take it down.
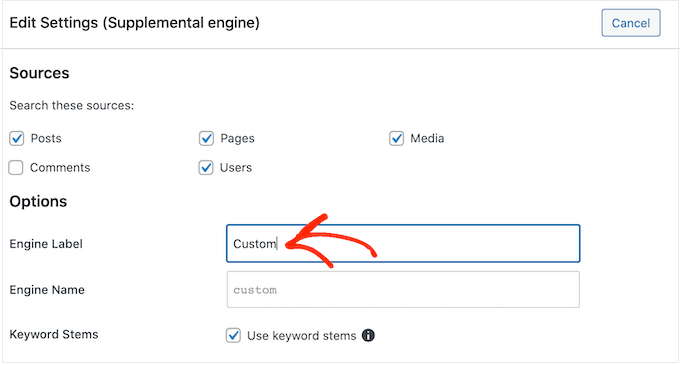
You can pick whether you wish to include posts, pages, media files, remarks, and users in your website’s search engine results.
Depending on the WordPress plugins you’ve set up, you might see additional choices. Using WooCommerce, you can include ‘Products’ in the SearchWP search outcomes.
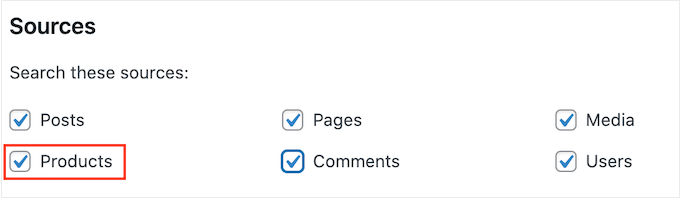
For more on this subject, see our guide on how to make a wise WooCommerce item search.
You’ll likewise observe that ‘Keyword Stems’ is chosen by default. This suggests SearchWP might have outcomes that do not have the same ending as the search term.
If you browse for ‘run,’ then keyword stemming will consist of ‘running’ and ‘runners’ in the outcomes.
This can assist in revealing pertinent outcomes to visitors, so we advise leaving the ‘Use keyword stems’ box examined. You can uncheck it if you desire to tell specific matches.

When you’re pleased with the info you’ve participated in the popup, click ‘Done.’
You’ll now see areas for Posts, Pages, Media, and any other sources you chose.
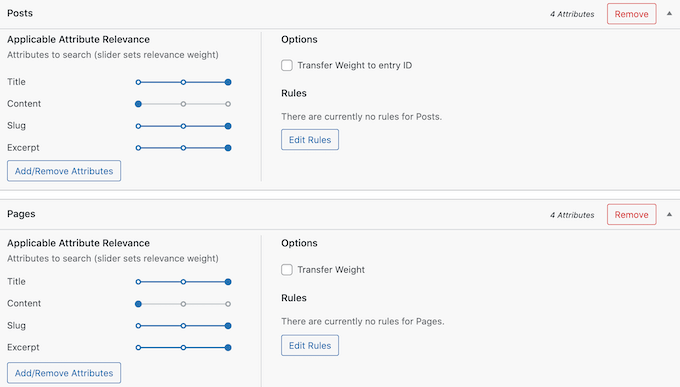
Each area has its own ‘Applicable Attribute Relevance’ sliders.
These manage how SearchWP values the various characteristics when developing its search results page. If you desire the post title to bring more weight than the material, drag the sliders appropriately.
In the following image, the online search engine will position more worth on matches that it discovers in the post title compared to games that it finds in the post’s material.
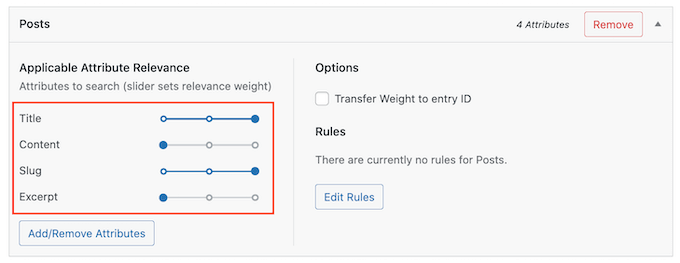
You can utilize these sliders to tweak your website’s search algorithm. This might appear challenging; however, you can change these sliders anytime. In this method, you can constantly tweak how search deals with your website to provide the best outcomes.
Likewise, you can produce guidelines that determine whether specific material consists of or is omitted from the search results page. If you have an online market, you might want to forget the account page, checkout page, and thank you page.
Just click the ‘Edit Rules’ button in the area where you wish to develop the guideline. The following image includes a brand-new guideline for the ‘Posts’ area.

You’ll see a popup letting you understand that the online search engine has no guidelines.
To go on and develop the very first guideline, click the ‘Add Rule’ button.
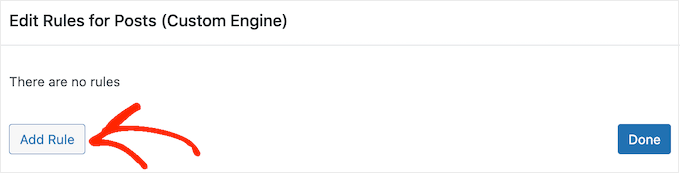
You can produce classifications, tags, formats, release dates, and ID guidelines.
By default, the plugin will include this material in its search results page.
If you want to omit this material, click on the dropdown that shows ‘Only reveal entries if’ and then select ‘Exclude entries if.’
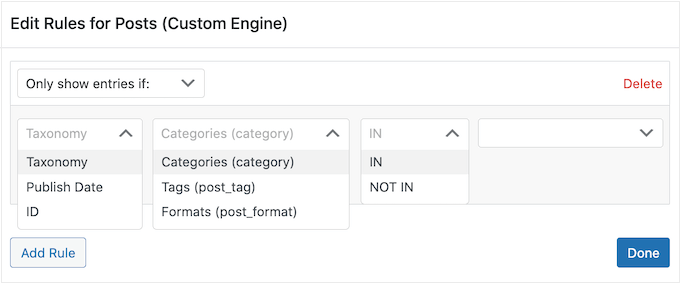
You may desire to let your visitors restrict their searches to particular classifications. You might include a classification search function on your archive pages. To find out how to do that, please see our guide on browsing by category in WordPress.
When you’re pleased with the guideline’s establishment, click ‘Add Rule.’
To produce more guidelines, merely duplicate the precise actions explained above. When you’ve included guidelines for this material type, click the ‘Done’ button to close the popup.
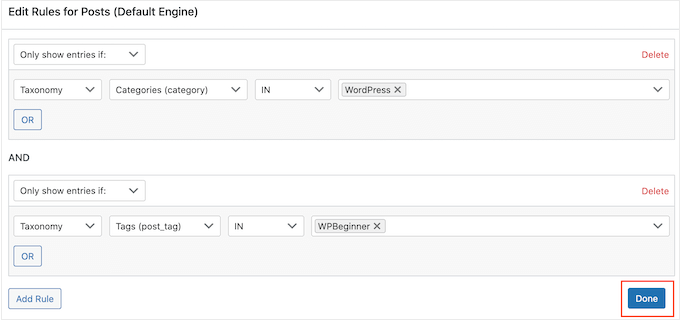
You can now develop guidelines for other content types, such as media and pages, by scrolling to their areas and clicking their ‘Add Rule’ buttons.
When you’re pleased with how your custom-made online search engine is established, click the ‘Save Engines’ button at the top of the page.
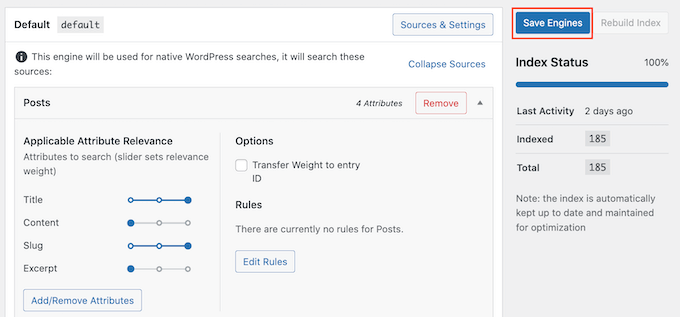
If you see a message asking you to restore the index, click the ‘Rebuild Index’ button.
This procedure might take a couple of minutes, depending on the size of your database.
Including the Search Form with Shortcode
The simplest method to include the type to your site is by utilizing the Shortcodes extension.
To install this SearchWP add-on, head over to SearchWP “ ShortcodesYou can then scroll to the ‘Shortcodes’ area and click its ‘Install’ button.
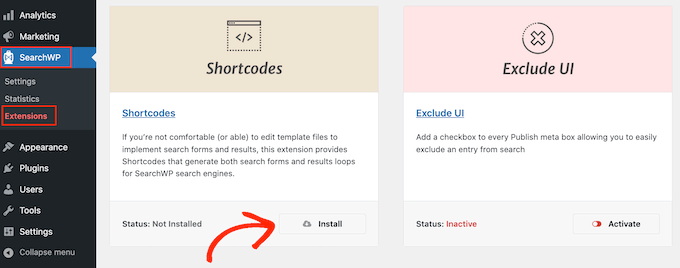
Using some code, you can now include the kind to any page post or widget-ready location. If you have not employed shortcodes before, please see our novice’s guide on including a shortcode in WordPress.
As an example, we’ll include the kind to a post. However, the actions will be the same for pages and widget-ready locations.
Open the post where you wish to reveal the kind, and click the ‘+’ button. In the popup that appears, enter ‘Custom HTML.’
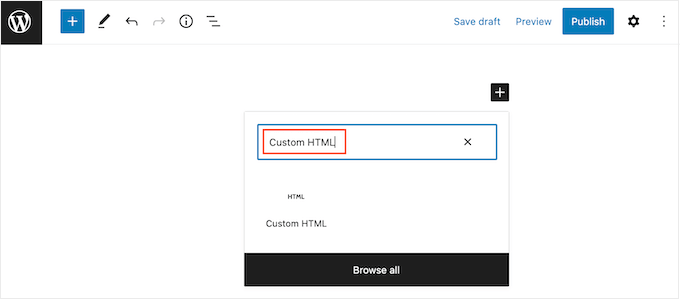
When the Custom HMTL block appears, click to include it in the post.
After that, paste the following code into the block:
[searchwp_search_form engine="custom" var="searchvar" button_text="Custom Search"]
[searchwp_search_results engine=”custom” var=”search var” posts_per_page=4]
[searchwp_search_result_link direct=”true”]
[searchwp_search_result_excerpt] [/searchwp_search_results]
This code will include your customized search to the post, produce an area to show the search results page and have pagination if the outcomes cover numerous pages.
If you provided your online search engine a various names, then you’ll require to change engine=“custom” in the above bit.
The code likewise develops a search button with a ‘Custom Search’ label. If you wish to utilize various brands instead, then merely alter the text inbutton_text=“Custom Search”
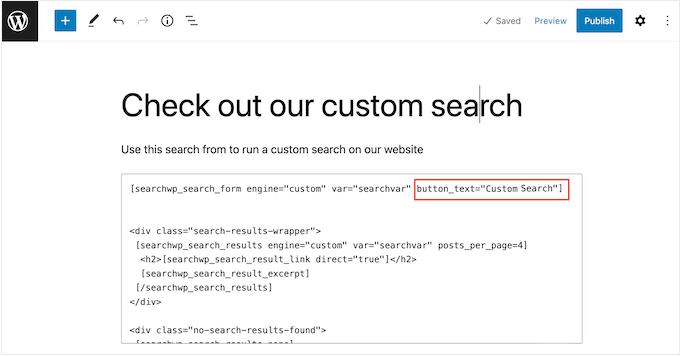
After that, click the ‘Publish’ or ‘Update’ button to make the customized search type live.
To see the search kind in action, merely go to the post on your WordPress site.

Styling the Search Form and Results Page
Your WordPress style manages how every part of your website looks, consisting of the search and search engine results page. It is possible to personalize the search bar’s look utilizing customized CSS.
The simplest method to include custom-made CSS in WordPress is by utilizing WPCode.
WPCode is the best code bits plugin utilized by over 1 million WordPress sites. Including customized code in WordPress without modifying the functions.php file makes it simple.
With WPCode, you can modify a site’s code without running the risk of errors and typos that can trigger many typical WordPress mistakes.
First, you must set up and trigger the free WPCode plugin. For more information, see our detailed guide on how to set up a WordPress plugin.
Upon activation, head over to Code Snippets” Add Snippet
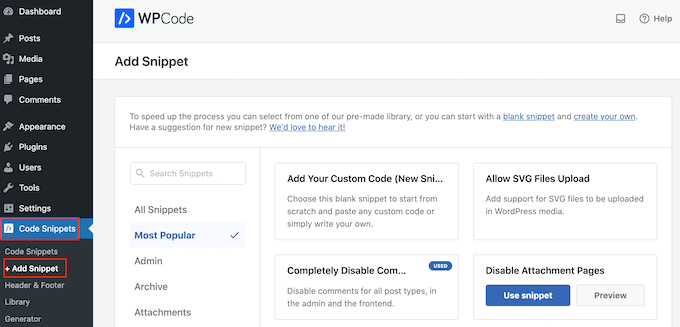
Here, merely hover your mouse over ‘Add Your Custom Code.’
When it appears, click ‘Use bit.’
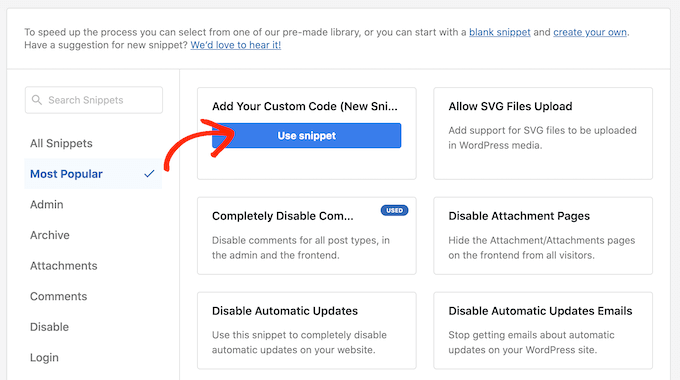
To begin, key in a title for the custom-made code bit. This can be anything that assists you in recognizing the bit in the WordPress control panel.
After that, open the ‘Code Type’ dropdown and choose ‘CSS Snippet.’
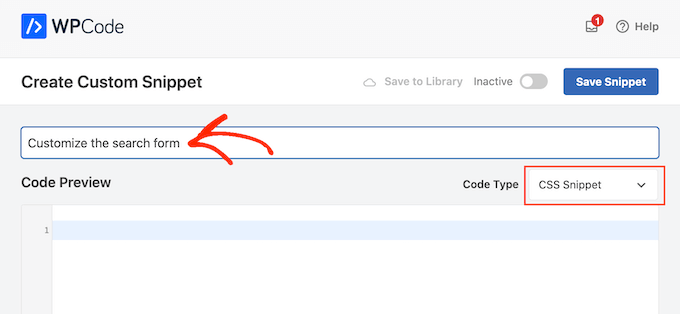
You can now include the custom CSS code in the ‘Code Preview’ field.
To assist you, we’ve produced a sample code bit that alters the design of the search type and the search engine result page. You can fine-tune this bit to utilize various colors, cushioning, borders, and more.
.searchform { font-family:arial; font-size:16px; background:#ace5e3; color:#ffffff; border:1px solid #61c3c0; padding:10px; height:90px; width:600px; } .search-results { font-family:arial; font-size:16px; background:#ace5e3; color:#000000; border:1px solid #61c3c0; padding:10px; width:600px; }
You can likewise erase any lines that you do not wish to utilize. If you do not want to alter the search type’s height and width, erase those lines.
When you’re delighted with the bit, scroll to the ‘Insertion’ area. WPCode can include your code in various places, such as after every post, on the front end of your website, or just in the admin location.
You will wish to utilize the custom CSS code throughout your WordPress blog site, so click ‘Auto Insert’ if it isn’t currently picked. Open the ‘Location’ dropdown menu and pick ‘Site Wide Header.’
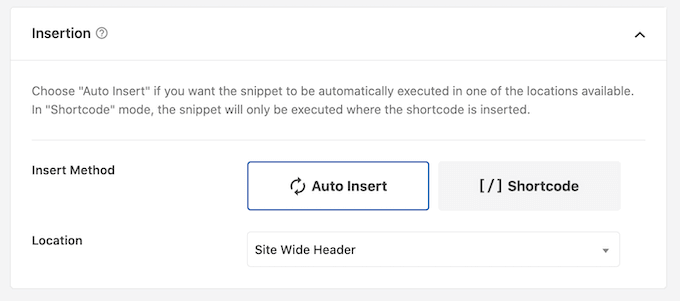
After that, you’re set to scroll to the top of the screen and click the ‘Inactive’ toggle so it alters to ‘Active.’
Click on ‘Save Snippet.’
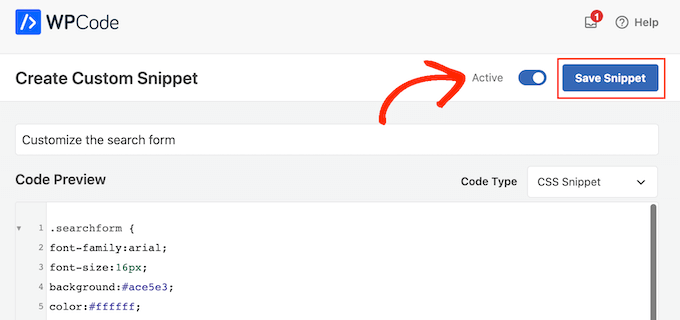
This will make the custom code live.
Now, if you look at the custom-made search kind, you’ll see the brand-new design in action.
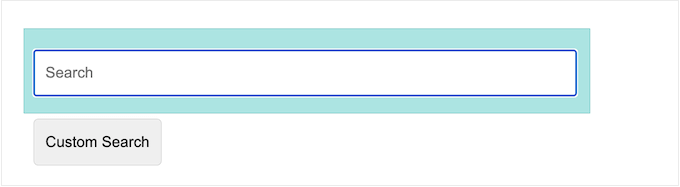
Including Live Ajax Search to a Custom Search Form
After positioning the custom-made search type on your site, you might wish to make it possible for live Ajax search.
This instantly reveals possible search engine results as the user enters your customized kind, comparable to how online search engines such as Google work.
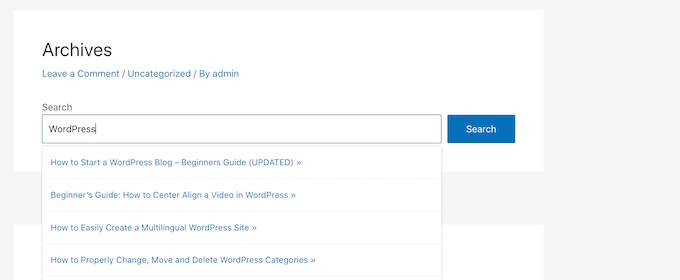
You can include Ajax live search to your custom-made type utilizing the free SearchWP Live Ajax Lite Search plugin.
For detailed installation guidelines, see our guide on including live Ajax search on your WordPress website.
Utilizing Advanced Settings for SearchWP
Next, it’s a great concept to make it possible for some settings that will make it much easier for users to discover what they’re searching for.
To do this, go to SearchWP” Settings and click the ‘Advanced’ tab.
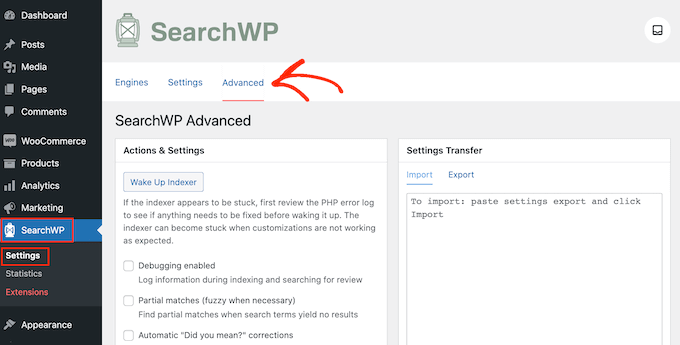
You can now click to inspect any choices you want to utilize on your website. This makes it possible for partial matches, showing outcomes that aren’t a specific match.
If you wish to provide spell monitoring and typo correction, we advise inspecting the ‘Partial matches’ and ‘Automatic “Did you indicate?” corrections’ boxes. This will recommend a somewhat varied search term if it matches more posts on your site.
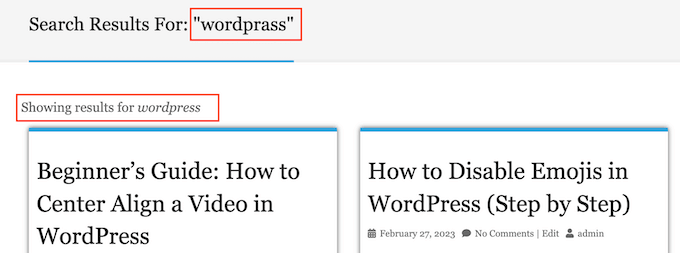
‘quoted/phrase searches’ permits visitors to utilize quotes when browsing for precise expressions.
This is especially helpful for running an online shop, as consumers can look for a particular brand or design number.
Determining Search Results and Improving Conversions
As soon as you’ve produced a customized WordPress search type, tracking how individuals use it is an excellent concept. This will offer you a much better insight into the variety of content individuals are searching for, which might even provide you with some ideas for brand-new material.
You can likewise try to find any issues individuals have with the customized search kind and methods to enhance the search experience.
SearchWP includes a search metrics extension that reveals precisely how your site search is carried out. To see these stats, go to SearchWP” Statistics.
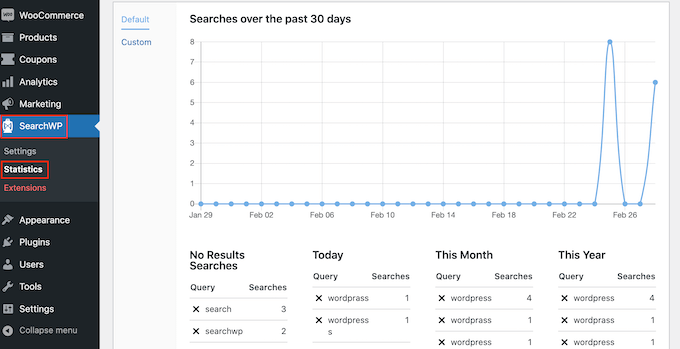
You can utilize the search metrics to enhance the search results page. You may discover the material that gets the most clicks and then personalize the SearchWP settings to position this material at the top of the search results.
Ecommerce sites can likewise utilize exit-intent popups and gamified spin-a-wheel projects to make their search pages more appealing and transform visitors into e-mail customers.
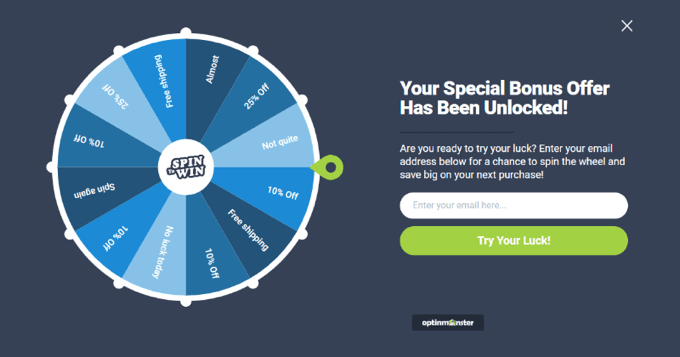
We hope this tutorial assisted you in discovering how to develop a custom-made WordPress search type. You might likewise wish to see our choices of the finest live chat software application for small companies and our guide on how to get a complimentary organization e-mail address.