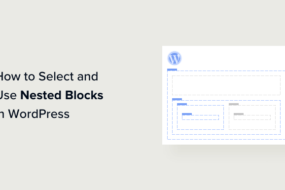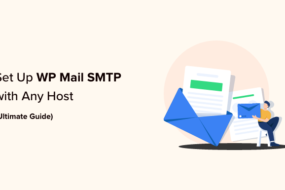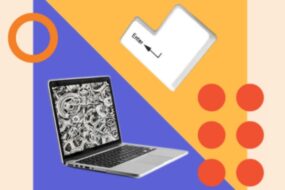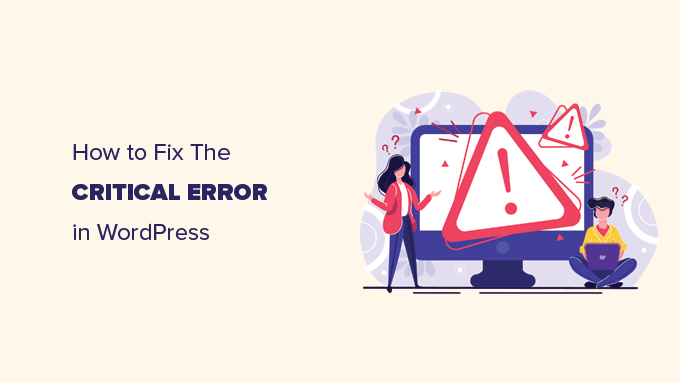
Are you seeing a critical error on your WordPress website?
WordPress might sometimes reveal a mistake message stating, ‘There has been a serious mistake on this site. Please inspect your website admin email inbox for directions.’ It will likewise consist of a link to the WordPress debugging guide.
In this guide, we will reveal how to repair the vital mistake in WordPress. We will likewise discuss what triggers this mistake and how to prevent it.
What Is the Critical Error in WordPress?
The vital mistake in WordPress is that it stops it from filling all the scripts it requires to work correctly.
Formerly, this WordPress mistake led to a white screen of death or a deadly mistake message on the net. Most newbies didn’t discover it helpful and had difficulty fixing the concern alone.
Because of WordPress 5.2, users will now see a generic message: ‘There has been a vital mistake on this site. Please examine your website admin email inbox for directions’ with a link to the WordPress debugging guide.
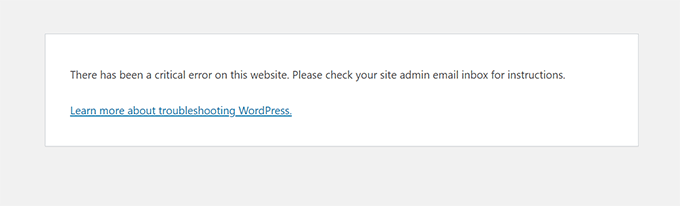
It will send an email to your WordPress website’s admin email address.
This email contains more information about the plugin or style triggering the mistake and a link to access your WordPress control panel in healing mode.
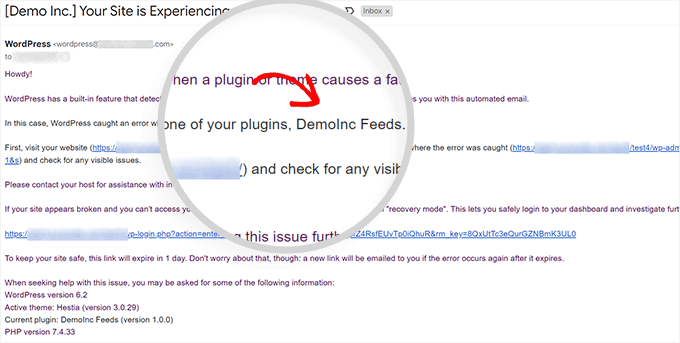
Another variation of this mistake will reveal that your site is dealing with a severe error, and it will not advise you to inspect your email address.
This can occur since WordPress couldn’t fill the files required to make the healing mode readily available or send out the email.
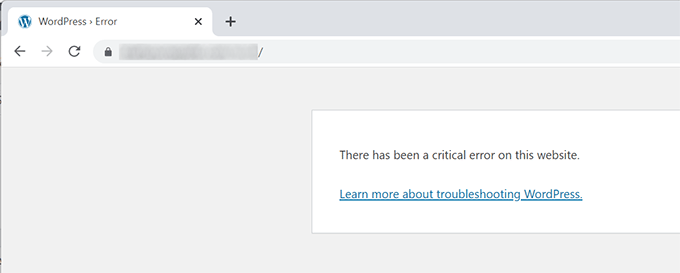
What Causes the Critical Error in WordPress?
The vital mistake in WordPress is usually brought on by a malfunctioning plugin, script, or code that prevents WordPress from operating correctly.
Due to the malfunctioning code, WordPress cannot pack the required files.
If you just recently copied and pasted code bits from a tutorial to your site, they may set off a vital mistake.
All leading WordPress plugins are wholly checked, making them less likely to trigger a severe mistake. A dispute with another WordPress plugin or some customized code might set off the error.
Let’s look at how to repair the crucial mistake in WordPress and get your site back.
Repairing the Critical Error in WordPress (2 Methods)
The crucial mistake message is not extremely helpful for finding and fixing the problem’s cause. Fortunately, WordPress likewise sends out an email to the admin email address of your site.
Many WordPress sites are not set up to send emails utilizing SMTP. Due to this factor, they might not get an email regardless of WordPress informing them that it has sent an email.
Some WordPress websites might see the vital mistake message without email inspection guidelines, and that’s because WordPress couldn’t pack the files required to send an email or offer healing mode.
If you are amongst those users, do not fret. We will reveal how to repair the vital mistake without the email.
On the other hand, if you got the WordPress technical problem email alert, we will reveal how to understand it and utilize it to bring your site back.
Merely click the links listed below to avoid going straight to the area you require:
- Repairing the Critical Error With WordPress Debugging Email
- Fixing the Critical Error in WordPress Manually (Without Email)
Fixing the Critical Error With WordPress Debugging Email
You must check out the inbox for your site’s WordPress administration email address.
Are you not sure which email address you utilized as the admin email? It is the email address you supplied when setting up WordPress.
If your website is on Bluehost or you utilized a WordPress auto-installer, your admin email address will likely be the same one you used for your WordPress hosting account.
You will see an email in your inbox with the subject line, ‘Your Site is Experiencing a Technical Issue.’ Inside it, you will discover more practical info about what triggered the critical mistake on your WordPress site.
The following screenshot reveals that the WordPress style triggered the crucial mistake on our test website.
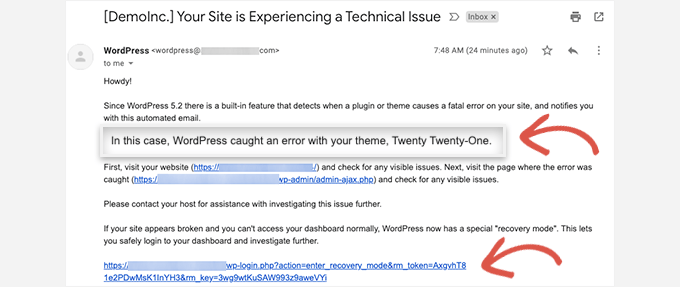
The email likewise contains a unique link that will permit you to visit your WordPress site in healing mode to examine and repair the problem.
At the bottom of the email, you will see more in-depth details about the mistake, consisting of the particular file and code that activated it.
In the example listed below, some code on line 614 of our style’s functions.php file is accountable for setting off the mistake.
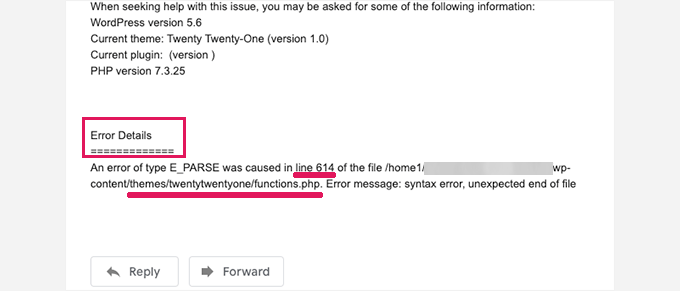
Here is another example revealing a mistake triggered by a malfunctioning WordPress plugin.
As you can see, the message highlights the plugin name and the line of code triggering the mistake.
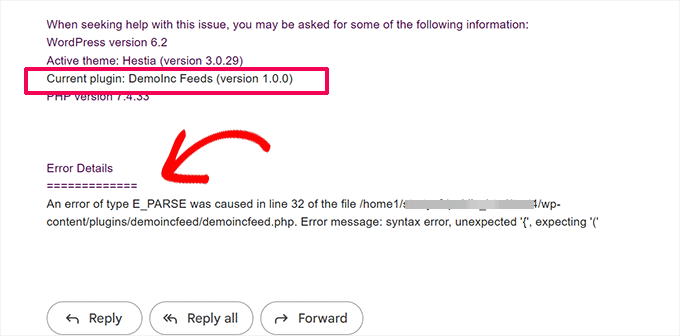
Now, you must click the WordPress healing mode link to take you to your WordPress admin location.
You will be asked to visit to continue.
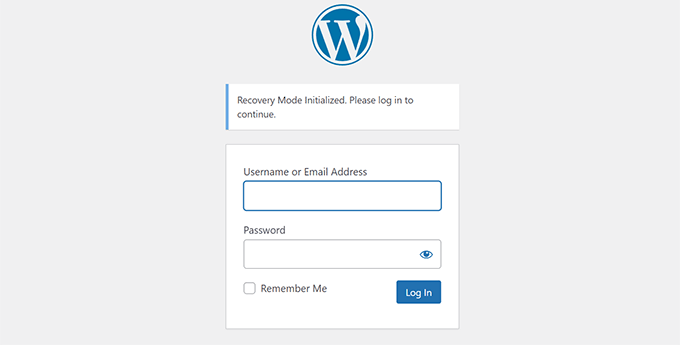
When you are visited, you will see a notice informing you about the vital mistake, what triggered it, and a link to where you can go to repair it.
In the following screenshot, WordPress informs us about the crucial mistake triggered by the plugin with a link to the Plugins page.
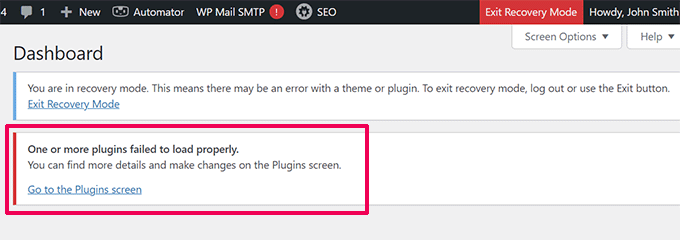
If you click the link, it will reveal the issue plugin and tell precisely which line of code triggered the mistake.
You can shut off the plugin by clicking ‘Deactivate.’
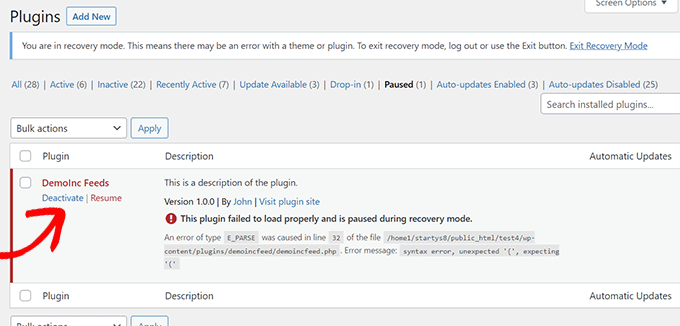
You can look for an alternative WordPress plugin or see if you can get assistance from the plugin designers.
You will see a link to the Themes page if the issue lies with your style. At the bottom of the page, it will state which kind triggers the problem.
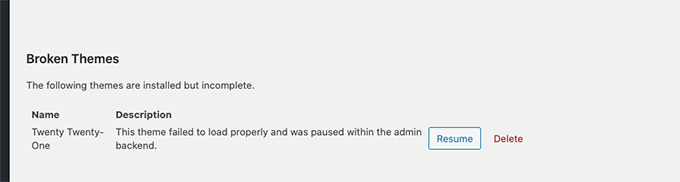
You can alter your WordPress style. You can erase the damaged one and reinstall a fresh copy from the primary source to see if that fixes the problem.
When you have dealt with the problem, click the ‘Exit Recovery Mode’ button at the top.
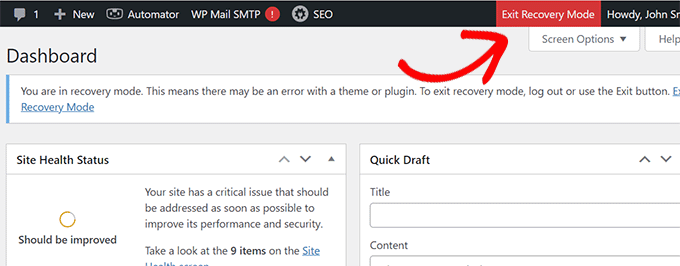
Your WordPress site will now begin working generally.
If you still see a crucial mistake in WordPress, you can attempt the repairing actions in the following area.
Repairing the Critical Error in WordPress Manually (Without Email)
If you didn’t get the WordPress significant problem to notice email, this technique will teach you how to repair and repair the crucial mistake in WordPress.
If your current action triggered the mistake, you could reverse that action to repair the problem.
If you set up a brand-new plugin and triggered a severe mistake, you must deactivate it (we will reveal how to do that in the first action listed below).
On the other hand, if you are unsure what triggered the mistake, you can merely follow these actions.
1. Deactivate All WordPress Plugins
The most convenient method to disable a defective WordPress plugin is deactivating it. Due to the grave mistake, you will not have access to the admin location or understand which plugin to shut down.
To resolve this, we will shut off all WordPress plugins. Please do not fret; you can quickly reactivate them when you access your WordPress admin location.
Merely link to your WordPress site utilizing an FTP customer or the File Manager app in your web hosting control board.
When linked, you require to browse to the wp-content folder.
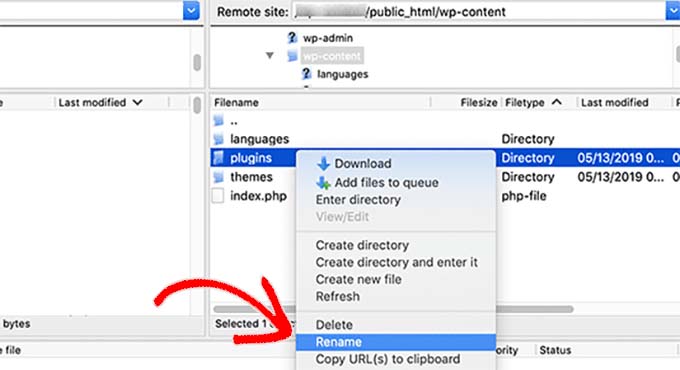
You will see a folder called ‘plugins’ inside the wp-content folder. It would be best to right-click it and then pick the ‘Rename’ alternative.
Next, alter the ‘plugins’ folder name to anything you like. In our example, we will call it ‘plugins. It was deactivated’.
WordPress searches for the plugins folder to fill the triggered plugins on your site. When it can not discover the plugins folder, it can not start them and instantly sets them as shut down.
You can now visit your site to see if the crucial mistake message has vanished.
Essential: Do not forget to relabel the ‘plugins’ folder if the crucial mistake has been addressed. WordPress will then acknowledge the folder, and you can reactivate the plugins one by one from the WordPress control panel to recognize which one triggered the severe mistake.
For more information, see our tutorial on how to shut down all WordPress plugins.
2. Change to a Default Theme
The following action in fixing the vital mistake is changing your WordPress style to a default one. This will repair the crucial mistake problem if some code in your present WordPress style triggers the issue.
Go to the WordPress.org style directory site and download a fresh copy of a default style like Twenty Twenty-Two or Twenty Twenty-Three.

Next, you require to unzip the style file to your computer system.
This will produce a folder with the style name on your computer system.
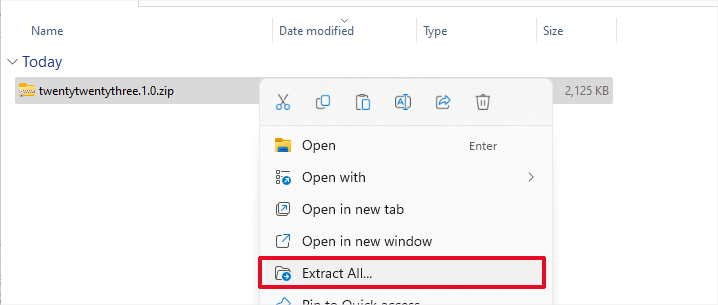
Now, you must link to your WordPress website utilizing an FTP customer or the File Manager app in your hosting control board.
When you have linked, browse to the/ wp-content/themes folder, and you will see a list of all the styles on your site.
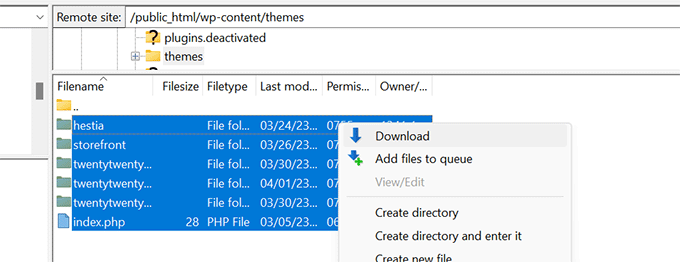
Download all of these folders to your computer system as a backup.
After that, you must erase all the style folders from your site.
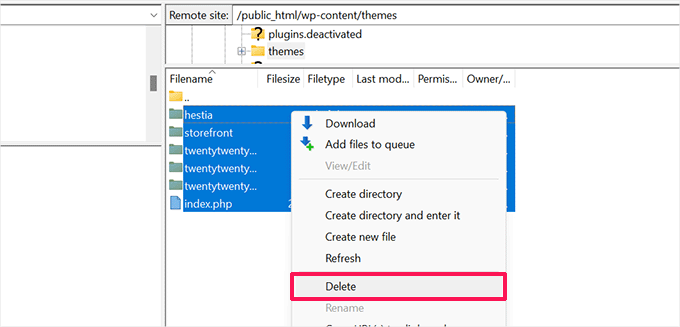
Your WordPress website now does not have a style set up.
To repair this, publish the default style folder you downloaded previously.
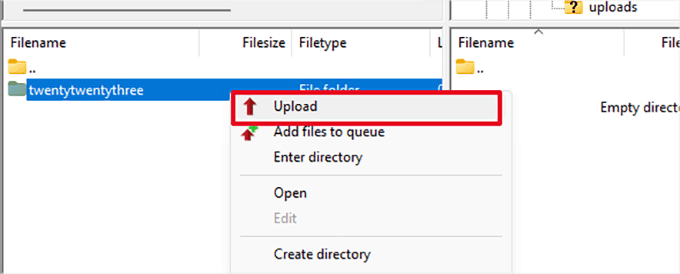
You can visit your site as soon as this procedure is completed.
If your WordPress style triggered the severe mistake, then the mistake message ought to have vanished, and you will have the ability to access your site.
3. Reinstall WordPress
A corrupt WordPress core file or malware might set off a vital mistake in WordPress. The most convenient method to repair this is by reinstalling WordPress.
Go to WordPress.org and download a fresh copy of WordPress to your computer system.
After downloading the file, you must unzip it to your computer system. This will develop a folder called ‘WordPress,’ which includes all the files you need for reinstallation.
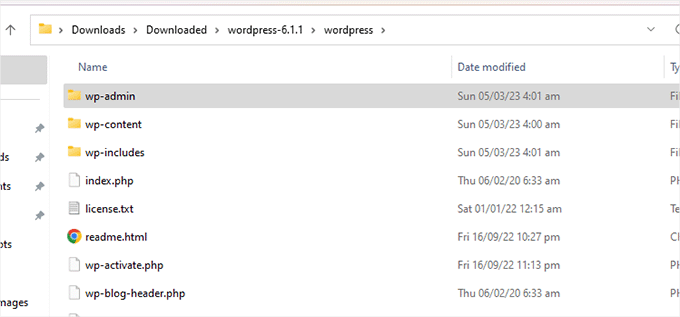
Next, link to your WordPress website utilizing an FTP customer or the File Manager app in your hosting control board.
As soon as linked, browse to the root folder of your site. This folder contains the wp-admin, wp-content, wp-includes, and wp-admin folders.
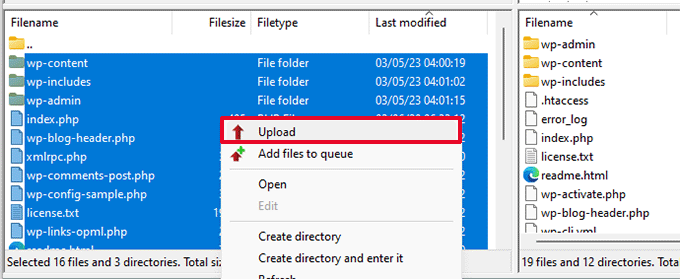
Now choose the files inside your computer’s ‘WordPress’ folder and submit them to your site.
Your FTP customer will ask if you wish to overwrite these files or avoid them. You must choose ‘Overwrite’ and inspect the package beside ‘Always utilize this action.’
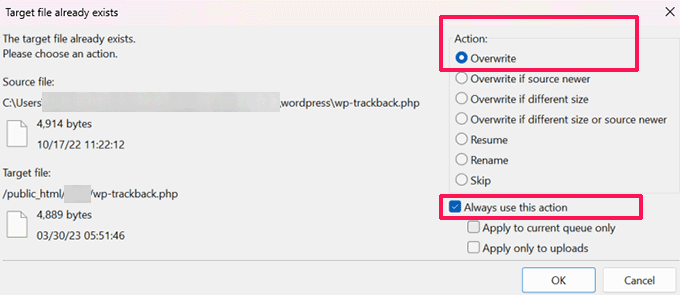
Just click on the ‘OKAY’ button to continue. Your FTP customer will now change your core WordPress submits with fresh copies from your computer system.
Once it has ended up, you can visit your site to see if this solves the mistake.
If the crucial mistake was triggered by a corrupt WordPress core file or malware, then the mistake message must vanish now.
4. Switch on Debugging in WordPress
WordPress includes an integrated debugging system that lets you capture mistakes, log them, and troubleshoot problems.
To turn it on, you require to modify the wp-config. Php file. Find the following line:
define( 'WP_DEBUG', false );
Now, go on and change this line with the following code:
define( 'WP_DEBUG', true ); define( 'WP_DEBUG_DISPLAY', true ); define( 'WP_DEBUG_LOG', true ); define( 'SCRIPT_DEBUG', true );
Visiting your WordPress site now will reveal your debugging info and the vital mistake message.
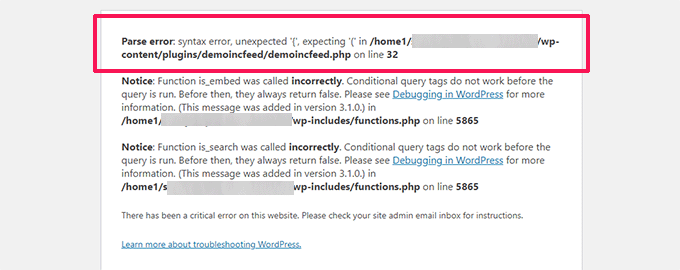
Debug mode does not just reveal mistakes but cautions and notifications too. This assists you in learning what is triggering the issue so that you can repair it.
5. Boost PHP Memory Limit
Your web hosting server resembles any other computer system, and it requires memory to run several applications simultaneously effectively.
If your server does not have adequate resources to run PHP, it might crash or become unresponsive, setting off a crucial mistake in WordPress.
To repair this, you can increase the PHP memory limitation by informing your hosting server to utilize more memory for PHP.
You can enter the following line into your wp-config—Php file.
define( 'WP_MEMORY_LIMIT', '512M' );
Do not forget to conserve and publish your modifications to the server.
For more information, you can see our tutorial on how to increase the PHP memory limit in WordPress.
Now, you can visit your site to see if this has solved the crucial mistake.
6. Update Your PHP Version
WordPress needs PHP variation 7.4 or higher. If your WordPress hosting server utilizes an older variation of PHP, it might not work well and trigger a vital mistake.
If you can access the WordPress healing mode, you can see which PHP variation your website utilizes by going to the Tools” Site Health page and changing to the Info tab.

From here, please scroll down to the Server area and click to broaden it.
You will see the PHP variation on your hosting server there.
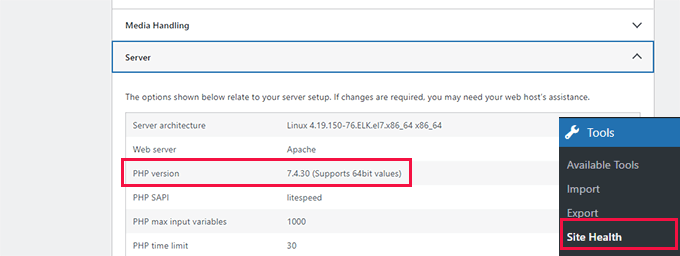
If it is lower than 7.4, you must upgrade the PHP variation.
Most great WordPress hosting businesses enable you to quickly do that from your hosting account control board. Please see our short article on upgrading your PHP variation on popular WordPress hosting platforms for information.
We hope this short article assisted you in repairing and repairing the severe mistake of WordPress. You might wish to see our guide on getting a complimentary SSL certificate for your WordPress website or our professional contrast of the very best organization phone services for small companies.