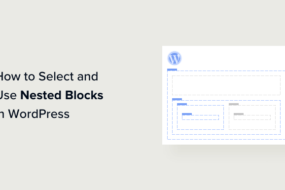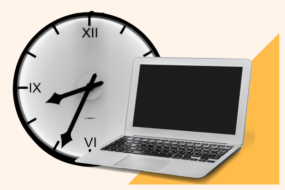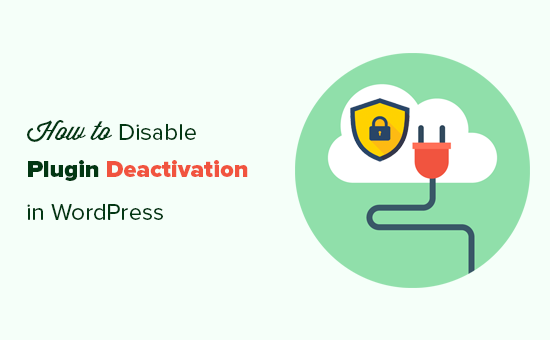
Do you want to prevent customers from mistakenly shutting off WordPress plugins?
If you construct sites for other individuals, you most likely have a couple of essential plugins you set up on every customer’s website. If a customer inadvertently shuts off these essential plugins, it might break their website entirely.
This short article will reveal how to stop customers from shutting down WordPress plugins.
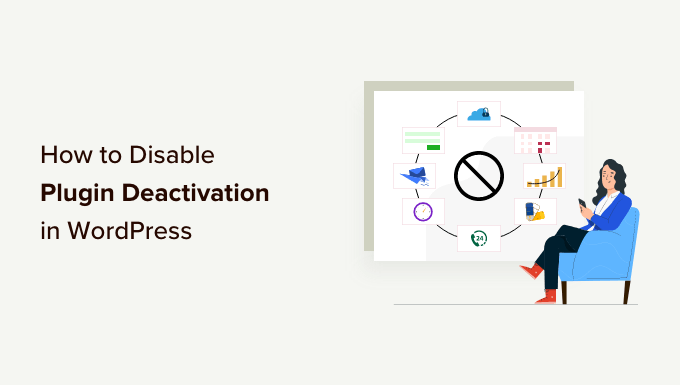
Why Prevent Clients from Deactivating WordPress Plugins?
If you develop sites for other individuals, then you might have a list of essential WordPress plugins that you set up on every website. These may be security plugins that secure customers versus hackers and destructive code.
You may even utilize plugins to automate vital WordPress upkeep jobs such as producing routine backups or erasing spam remarks.
If the customer mistakenly shuts down among these plugins, it might make their site susceptible to attack or impact how it works. In the worst-case circumstance, it may even break their site.
Although this isn’t your fault, it’s still a bad customer experience and might harm your credibility. With that being stated, let’s see how you can stop customers from unintentionally shutting off plugins in WordPress.
Merely utilize the quick links listed below to leap directly to the approach you wish to use.
- Technique 1. Utilizing the Default WordPress User Roles (No Plugin Required)
- Technique 2. Utilizing the Members Plugin (Create a Custom Client Role)
- Approach 3. Using Custom PHP (Prevent Clients From Deactivating Specific Plugins)
Approach 1. Utilizing the Default WordPress User Roles (No Plugin Required)
WordPress features a basic but effective user management system where each user has various abilities based on their designated function.
When you set up WordPress, it produces the following user functions instantly:
- Administrator
- Editor
- Author
- Factor
- Customer
By default, the Administrator has the authorization to handle plugins, including shutting off plugins.
With that in mind, we suggest producing a single admin to represent your customers so they have a method to handle their websites. You can then develop non-admin to represent anybody else who requires gain access but does not need admin benefits.
Without admin rights, this indicates most of your customers will not have the ability to shut down plugins.
You can utilize any function for the non-administrator accounts. We suggest using Editor as it permits users to develop, modify, release, and erase material consisting of material created by other individuals. They will not have access to the higher-level WordPress functions.
It’s likewise an excellent concept to provide the Admin account to somebody with WordPress experience who comprehends how to handle a WordPress site.
To produce a represent several customers, go to Users” Add New in the WordPress control panel. You can then key in details about the individual, including their name and e-mail address.
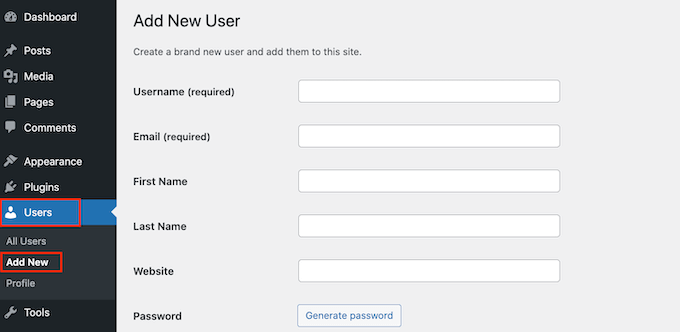
With that done, open the Role dropdown and pick the function you wish to designate this user, such as Admin or Editor.
When pleased with the info you’ve gotten, click ‘Add New User.’
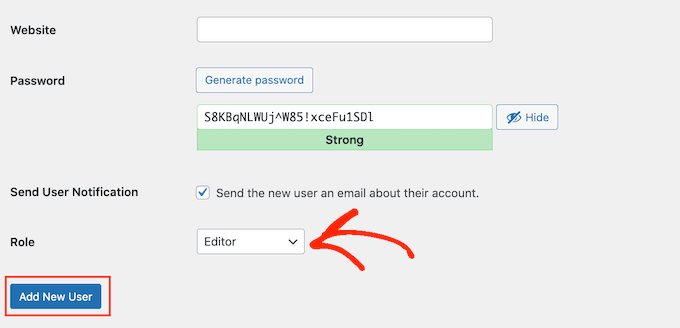
To develop more accounts, merely follow the very same procedure explained above. For more on this subject, please see our guide on including brand-new users on your WordPress blog site.
Technique 2. Utilizing the Members Plugin (Create a Custom Client Role)
Often you might require to stop customers from shutting off plugins without limiting their access to other locations.
The integrated user functions might not be best for your site. Editors can’t shut down plugins. However, they likewise can’t include brand-new users or set up WordPress styles, which might be an issue for your customers.
You can produce a custom-made role if the default user functions aren’t ideal for your customer. This function can have precisely the consents and abilities the customer requires. You can even develop various parts for groups or specific workers.
The most convenient method to develop customized functions is the complimentary Members plugin. This plugin permits you to create brand-new procedures and, after that, include and eliminate abilities to those user functions, consisting of the capability to trigger and shut off WordPress plugins.
This consent eliminates the Plugins setting from the left-hand menu, as shown in the following image.
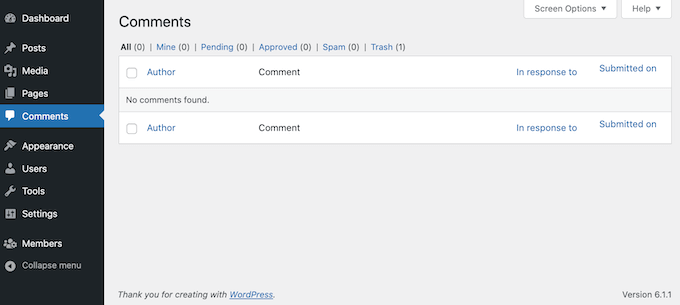
The first thing you must do is set up and trigger the Members plugin. For more information, see our detailed guide on how to set up a WordPress plugin.
Upon activation, go to Members” Add New Function.
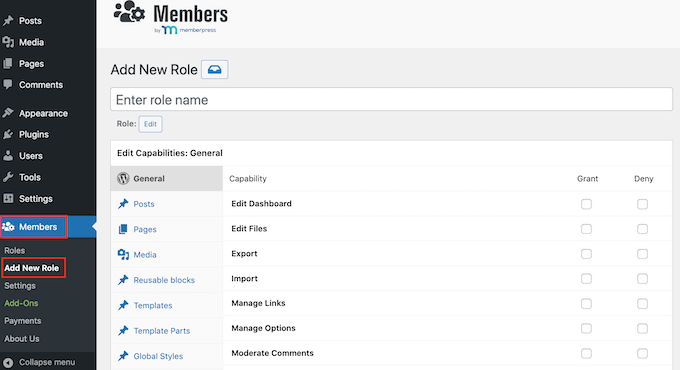
In the ‘Enter function name’ field, key in the word you wish to utilize. This will show up to anybody with access to the WordPress control panel.
After that, it’s time to approve and reject approvals.
The left column reveals all the various kinds of material, such as multiple-use blocks and WooCommerce items. Just click a tab to see all the authorizations for that material type.
You can then examine the ‘Grant’ or ‘Deny’ box for each approval. For more comprehensive guidelines, please see our guide on including or removing user abilities.
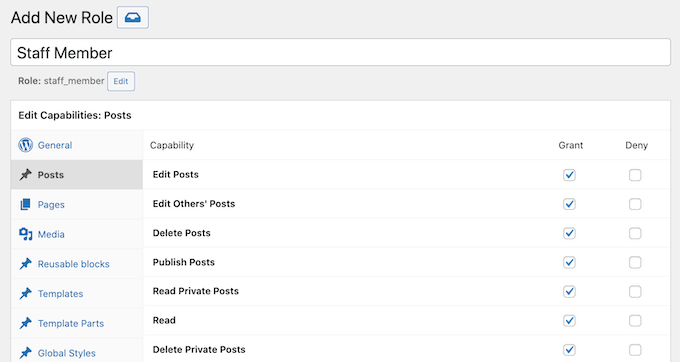
Click on the Plugins tab to stop customers from shutting off plugins.
On this screen, examine the ‘Deny’ box on the line that states ‘Activate Plugins.’
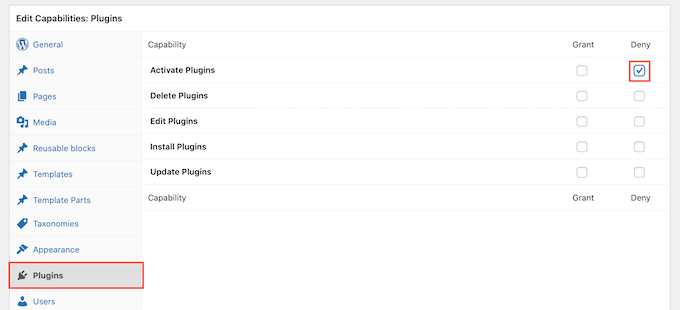
When you’re delighted with how the user function is established, click ‘Add Role.’
You can now appoint this function to any user, following the procedure explained in Method 1.
Technique 3. Utilizing Custom PHP (Prevent Clients From Deactivating Specific Plugins)
If you wish to stop customers from shutting off all plugins, you can utilize the abovementioned techniques.
Sometimes, you might want to secure essential plugins while allowing customers to shut off and erase non-essential software applications.
Including customized code in WordPress is the best way to safeguard particular plugins. This permits you to eliminate the ‘Deactivate’ link for specific plugins.
This is an innovative technique, so we do not advise it for novices.
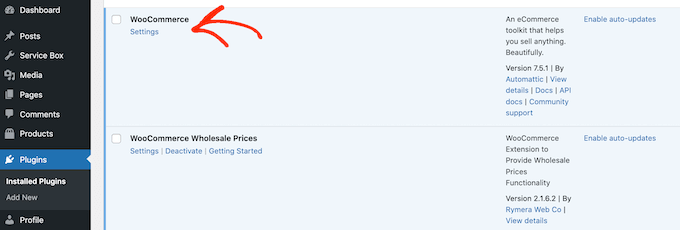
Remember: Customers can still shut down any plugin utilizing the Bulk Actions dropdown menu or with an innovative tool like FTP or phpMyAdmin. Eliminating the ‘Deactivate’ link makes it much more challenging for customers to mistakenly shut off an essential plugin.
To begin, you’ll require to understand the plugin’s file name and where it resides on your server. Usually, these files utilize the plugin’s name followed by.php and live inside a folder called after the plugin. The WooCommerce file is called ‘woocommerce.php’ and lives inside a ‘woocommerce’ folder.
It’s still worth monitoring, particularly if the plugin has a long, complex name or numerous words. If you’re utilizing the SR Product 360 ° View plugin to include interactive 360-degree images in WordPress, its file is called ‘sr.php.’
You can examine the file name and place by linking to the website’s server utilizing an FTP customer such as FileZilla, or you can use the file supervisor of your WordPress hosting cPanel.
If this is your first time utilizing FTP, then you can see our guide on how to link to your website using FTP.
After that, go to/ wp-content/plugins/. Here, you’ll see all the various plugins on your website.
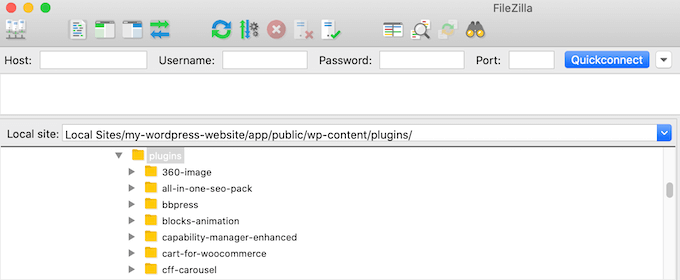
Discover the plugin you wish to safeguard and open its folder.
After that, discover the.php file.
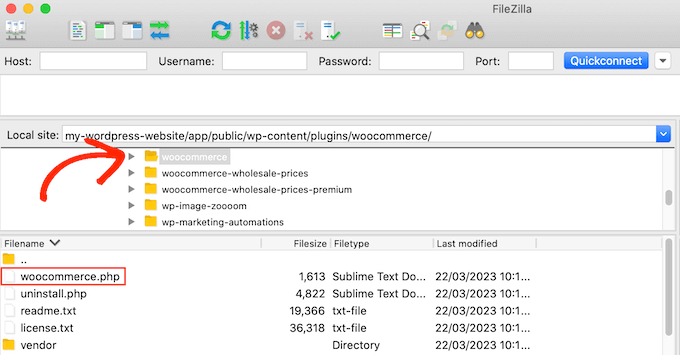
Take down the folder name and .php file; you’ll utilize these details in your code. Merely repeat this procedure for every single plugin you wish to safeguard.
With that done, it’s time to include a code bit in your website. Typically, you’ll discover guides asking you to have code to the website’s functions.php file.
This isn’t suggested, as basic mistakes can trigger numerous typical WordPress errors. You’ll likewise lose the custom code when you upgrade your WordPress style.
That’s where WPCode can be found in.
WPCode is the best code bits plugin utilized by over 1 million WordPress sites. It simplifies, including customized CSS, HTML, PHP, and more.
First, you must set up and trigger the complimentary WPCode plugin. For more information, see our detailed guide on how to set up a WordPress plugin.
Upon activation, head over to Code Snippets” Add Snippet

Here, hover your mouse over ‘Add Your Custom Code.’
When it appears, click ‘Use bit.’
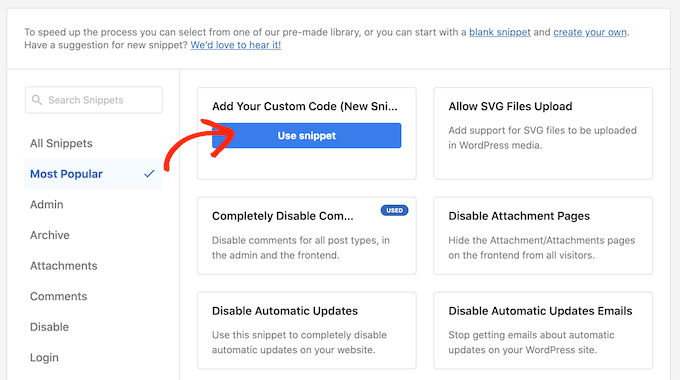
To begin, key in a title for the customized code bit. This can be anything that assists you in determining the bit in the WordPress control panel.
After that, open the ‘Code Type’ dropdown and choose ‘PHP Snippet.’
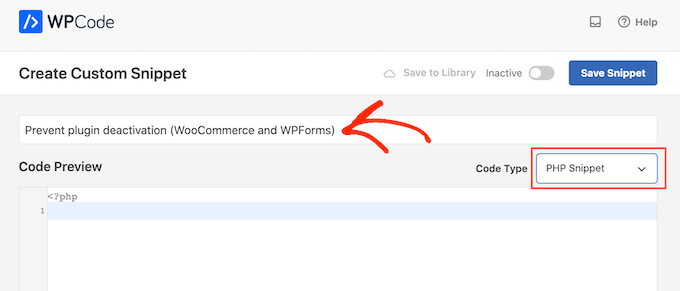
Now, you’re prepared to include the custom-made PHP. The precise code will differ depending on the plugins you’re safeguarding; however, here’s a design template you can utilize:
add_filter( 'plugin_action_links', 'disable_plugin_deactivation', 10, 4 ); function disable_plugin_deactivation( $actions, $plugin_file, $plugin_data, $context ) { if ( array_key_exists( 'deactivate', $actions ) && in_array( $plugin_file, array( 'wpforms/wpforms.php', 'woocommerce/woocommerce.php' ))) unset( $actions['deactivate'] ); return $actions; }
This bit disables deactivation for WPForms and WooCommerce. To secure other plugins, merely change ‘performs/performs. Php’ and ‘woocommerce/woocommerce. Php’ with the folders and file names you got in the previous action.
To disable deactivation for more plugins, include them in the code. :
'wpforms/wpforms.php', 'woocommerce/woocommerce.php', 'service-box/service-box.php' )))
After that, scroll to the ‘Insertion’ area. WPCode can include your code in various places, such as after every post, frontend, or admin.
We must utilize the PHP code in the WordPress admin location, so click ‘Auto Insert’ if it isn’t currently chosen. Open the ‘Location’ dropdown menu and pick ‘Admin just.’
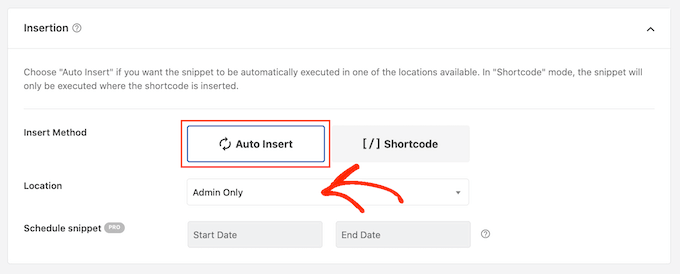
After that, you’re prepared to scroll to the top of the screen and click the ‘Inactive’ toggle so it alters to ‘Active.’
Click on ‘Save Snippet’ to make the PHP bit live.
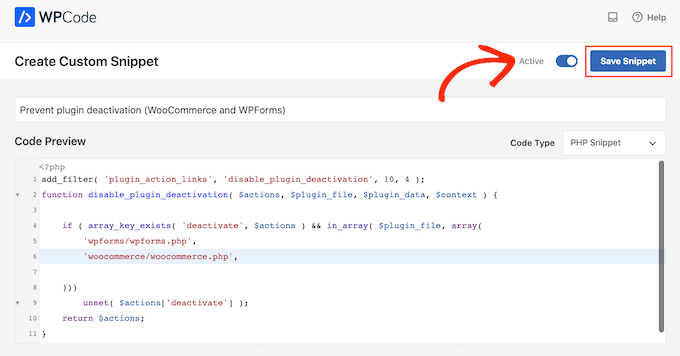
If you pick Plugins from the left-hand menu, you’ll see the ‘Deactivate’ link has been removed for those plugins.
If you must bring back the ‘deactivate’ links at any point, you can disable the code bit. Go to Code Snippets Code Snippet and click the switch beside your bit to turn it from blue (allowed) to grey (handicapped).
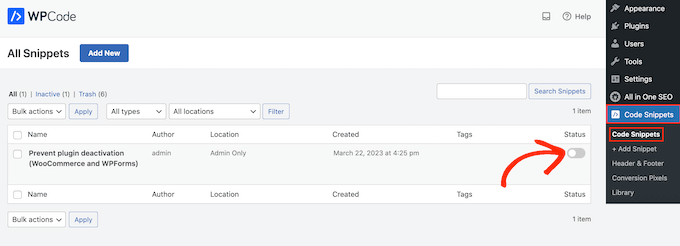
You can now shut down these plugins by heading to the Plugins menu.
You can likewise shut off secured plugins utilizing phpMyAdmin or an FTP customer. This might be a great option to eliminate a particular plugin. However, you do not want to disable the code bit entirely and leave all your safeguarded plugins susceptible.
To get more information, please see our guide on how to shut off all plugins when unable to gain access to WP-Admin.
We hope this short article helps you discover how to prevent customers from shutting down WordPress plugins. You might wish to see our supreme guide on enhancing WordPress speed and efficiency or the very best phone services for small companies.