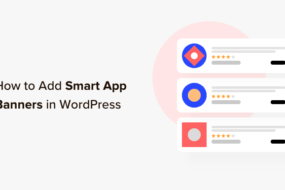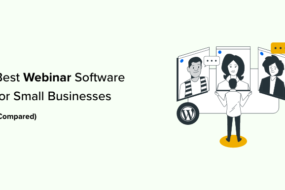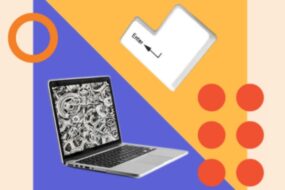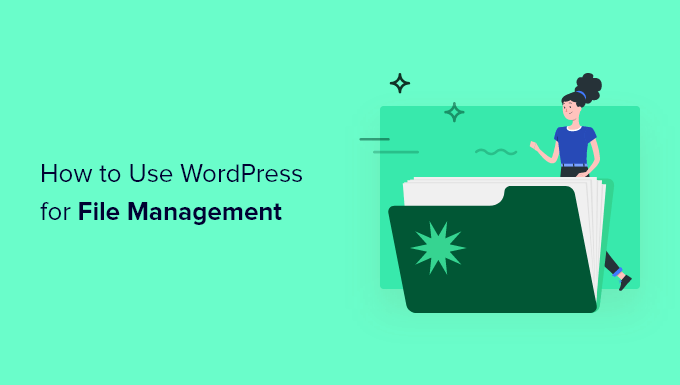
Do you want to utilize WordPress to handle your files and files?
You might have spreadsheets, images, and other files that you require to show the rest of your group. By publishing these files to WordPress, you can quickly team up with other individuals or keep these files within simple reach on the WordPress control panel.
In this post, we’ll reveal to you how to utilize WordPress as a file management system.
Why Use WordPress to Manage Documents and Files?
It’s simple to misplace files when you utilize gradually of various tools. You may share draftusingng a platform like Google Drive, track the edits with a tool like Asana, and interact with editors and visitor blog writers singing Slack.
The issue is that it’s simple to misplace a job utilizing numerous toolsUsingng WordPress to handle your files; you can keep whatever you want r in one location. This will conserve effort and tie, ensuring you never lose essential filesLet’s’s see how to utilize WordPress quickly o handle your files and filly.
Establishing Your WordPress Document Management System
The simplest method to develop a file management system in WordPress is by utilizing WP Document RevisionsThis plugin permits you to deal with files with other individuals, shop files online, and sea the entire modification history for each fileThe things you require to do is set up and trigger the plugin. For more information, see our detailed guide on how to set up a WordPress pluginYou’llll see a brand-new ‘Documents’ alternative in the left-hand me upon activation. To submit a file to WordPress, head over to Files” All DocumentsClick the ‘Add Document’ button.
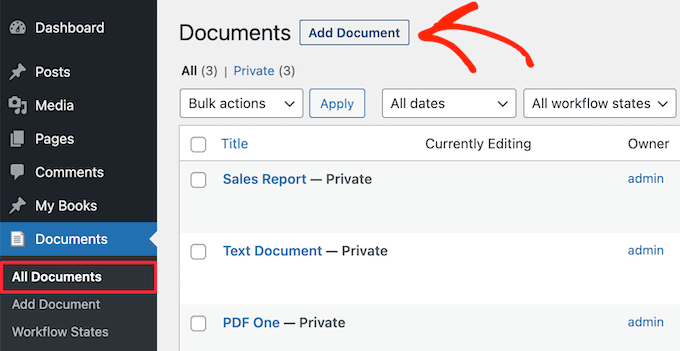
Next, you require to provide the film with e a title. This must be something that assists in recognizing the file, particularly if you share the WordPress control panel with others,s such as visitor blog writers.
With that done, click the ‘Upload New Version’ button.
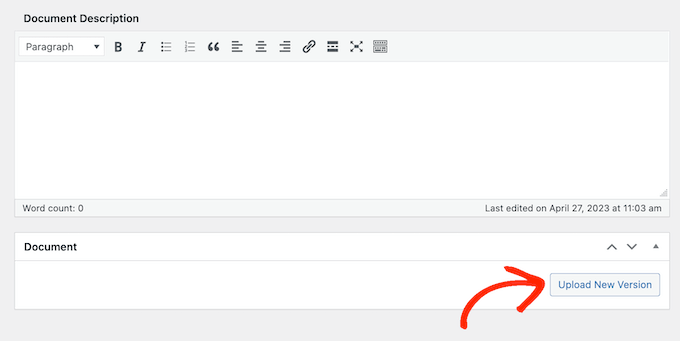
This opens the ‘Upload Document’ popupsimilarse to the basic WordPress media library.
You are car drag and drop your file onto the pop or click ‘Select File’ annat select a file from your computer system.

WP Document Revisions will now publish the file to WordPress.
With that done, you can set the file’s workflow stateSharingre the control panel with other individuals lets everybody understand that the file is a preliminary draft, under evaluation, in development, or some other state. This can assist you in preventing misconceptions and enhance the editorial workflow in multi-author WordPress blog sites.
Merely open the dropdown under ‘Workflow State’ a, then pick an alternative from the list.
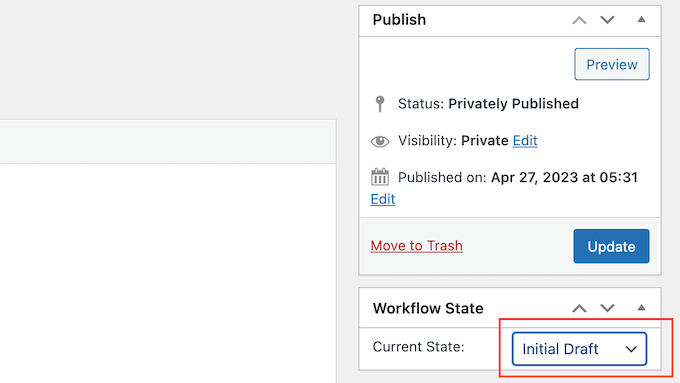
Next, you might wish to include a description, which will assist other users in comprehending what the file has to th.
To do this, merely type into the full-screen editor. This area consists of all the basic text format choices, so you can include a link and develop bullet points, numbered lists in vibrant and italic format, and more.
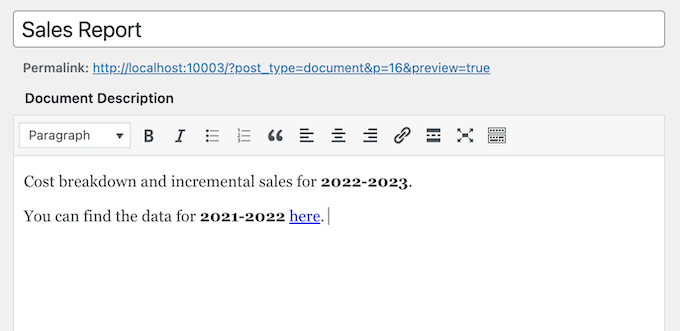
You might likewise wish to include a file image, which can assist the user in comprehending the file or offer additional info comparable to an index or appendix.
The procedure resembles including an included imagine of WordPress posts and pages. Merely choose ‘Set Document Image’ another pick an image from the media library or submit a brand-new file from your computer system; WP Document Revisions marks you as the file’s own when you submit a file.
To designate this file to somebody else, open the ‘Owner’ dropdown and select a brand-new user from the list. This can assist in keeping your files arranged, specifically if you’ve included great deals of users and authors to your WordPress blog site; WP Document Revisions will release the file independently by default, and most logged-in users can see it.
Another choice is to release the file to your WordPress site, so individuals can access it without logging into the control panel.
Even if you release the file, it’s still an excellent concept to include a password by clicking the ‘Edit’ link beside ‘Visibility.’
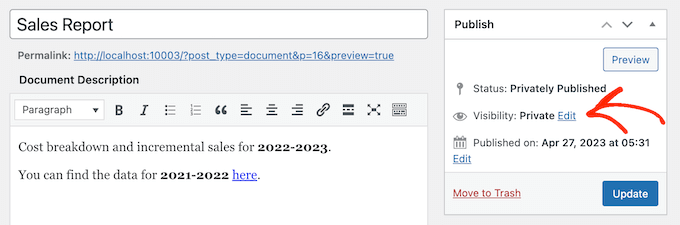
Choose ‘Password secured’ and type a protected password into the ‘Password’ field.
With that done, click ‘OKAY’ to conserve your modifications.
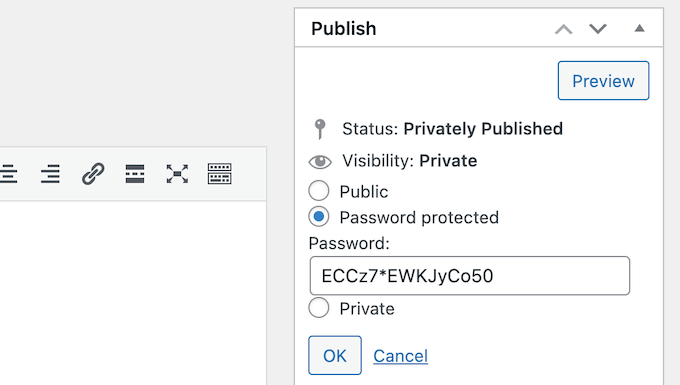
Do not wish to utilize a password? You can follow the very same procedure explained abo. However, this ti, I choose ‘Public.’
No matter how you release the file, WP Document Revisions will reveal its URd below the title. Individuals can see the file by visiting this URL.
To produce a customized permalink rather, click the ‘Edit’ button.
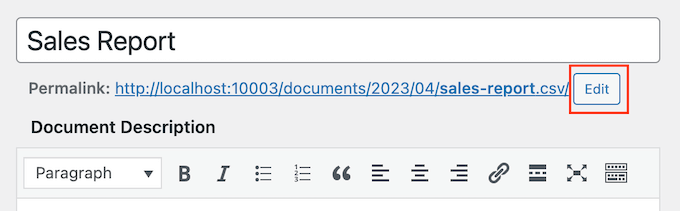
Type in the brand-new URL and click ‘OK.’
When you’re delighted with the details you’ve gone into, click the ‘Update’ button to conserve your settings.
Handling Document Revisions and Workflow States in WordPress
WP Document Revisions likewise hapracticalve variation control functions. This can assist you in teaming up with other individuals by revealing a file’s history. You can even open previous variations of the file and bring back an earlieinterpretationon at any pointYouou can type a note into the Revision Summa whenever you submit or upgrade a file.

These notes will appear in the modification log towards the bottom of the screen, beside the name of the individual who made the upgrade.
If the upgrade consisted of a brand-new file uploadyou’llse sees a ‘Revert’ link.
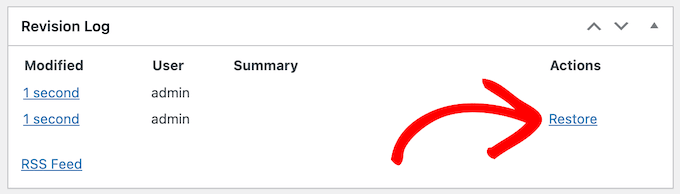
Merely click the link to restore this variation of the file. Even if you go back to an earlieinterpretationon of the file, the history will stay undamaged, so you will not lose any details.
Personalizing and Creating Youn Workflow States
Workflow state simplifies seeing whether a file is a preliminary draft, in development, in r some otheformteStates can enhance the editorial workflow, comparable to how you conservpostsst as drafts or releases.
WP Document Revisions feature four default workflow states: last, in development, preliminary draft, and under evaluation. You might require to alter these default stats or include morconditionses. If you’re producing a customer website, you may make an ‘under customer evaluation condition te.
To alter the workflow states, go to Files” Workflow StatesIf you wish to personalize a current state, hover over it, and click the ‘Edit’ button.
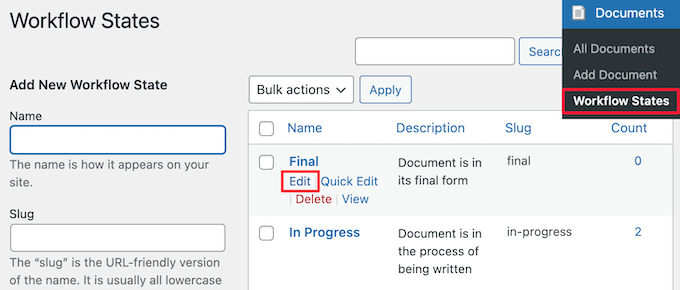
This opens an editor where you can alter the workflow state’s e-name, slug, and descriptive. This resembles how you modify classifications and tags in WordPressWhenas you’re done making modifications, click the ‘Update’ button.
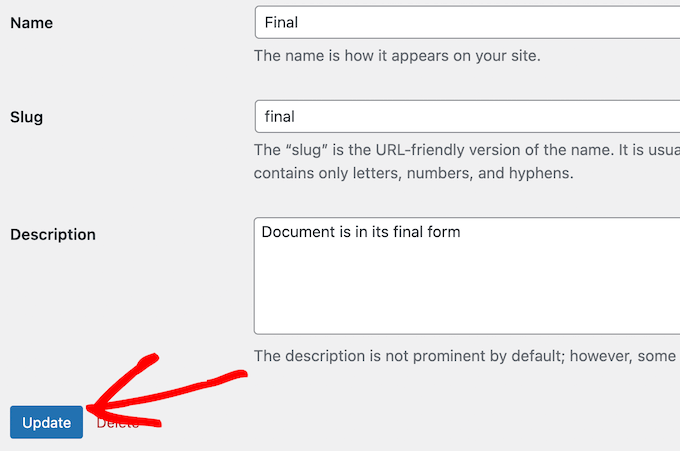
You can likewise include brand-new workflow states.
In Fil, es” Workflow Stateskey in a brand-new name, slug, and description. Click the ‘Add New Workflow State’ button.
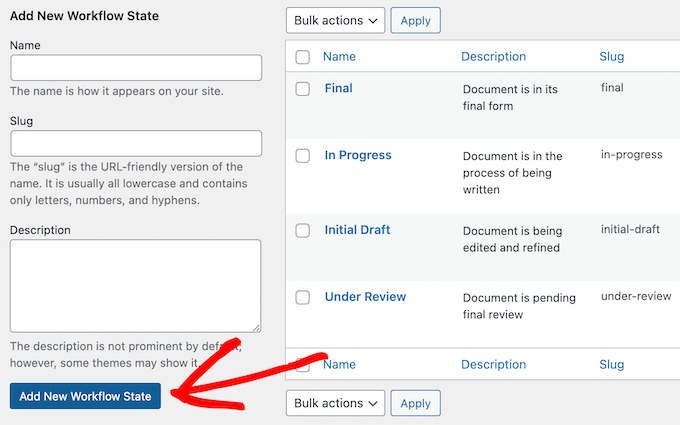
Handling User Roles and Document Access in WordPress
WP Document Revisions designates various file modifying abilities to individuals based upon their user function. Authors can’t modify files released by other individuals or check out privately-published files.
The default consents ought to ban excellent suitable for most sitesSupposeIf you desire to evaluate and alter any of these settings. In that case, the most convenient method is utilizing the MembersThis plugin, which permits you to personalize the consents for every user function and even develop entirely brand-neproceduresns.
The first thing you must do is set up and trigger Members. For more information, see our detailed guide on how to set up a WordPress plugin.
Upon activation, go to the Members” Roles page to see your WordPress site’s various user functions.
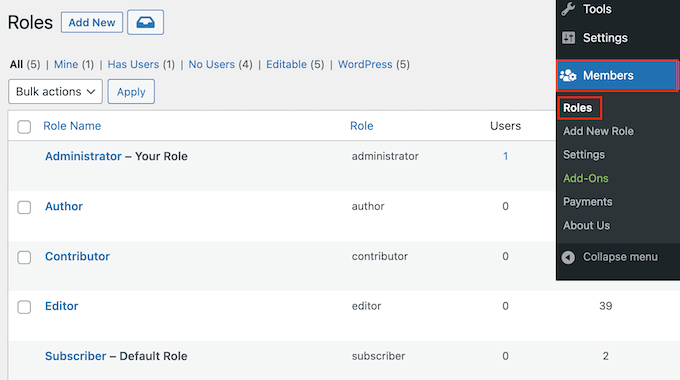
Here, hover your mouse over the user function you wish to customize.
You can then proceed and click ‘Edit’ when it appears, which opens the user function editor.
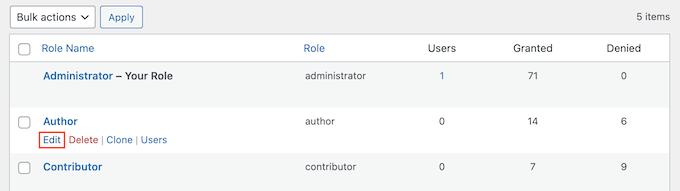
The left column reveals all the various kinds of material, such as multiple-use blocks and WooCommerce items.
In the left-hand menu, click ‘Documents.’
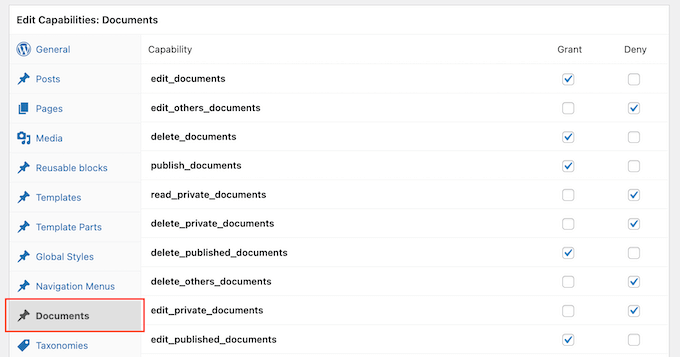
You’ll now see all the consents this user function has, such as the capability to erase another individual’s files or modify them theiesClickck the ‘Grant’ or ‘Deny’ checkbox for each consent.
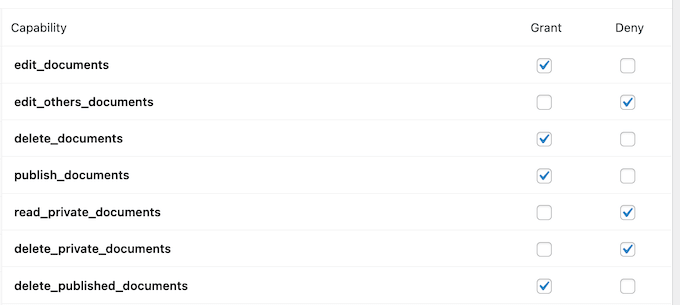
When you’re pleased with your modifications, click ‘Update.’
For a more in-depth look at the Members plugin, please see our guide on including or eliminating abilities to user functions in WordPress.
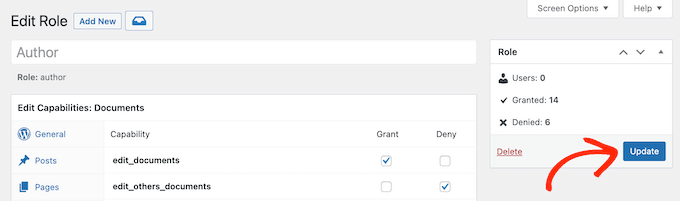
After installing this plugin, you can even manage when access to each file. Just head over to Files All Documen.ts
Here, hover over any file and click the ‘Edit’ link when it appears.
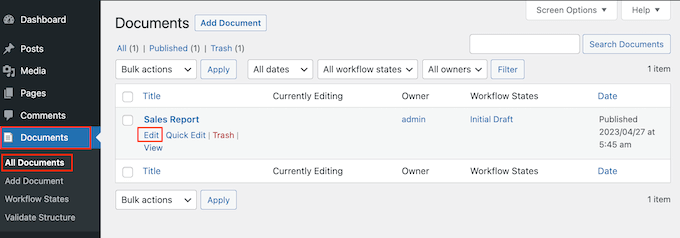
Now, scroll to the brand-new ‘Content Permissions’ box. Here, you’ll discover a list of all the user functions on your WordPress blog site or site.
Inspect t package beside each function required to access this file.
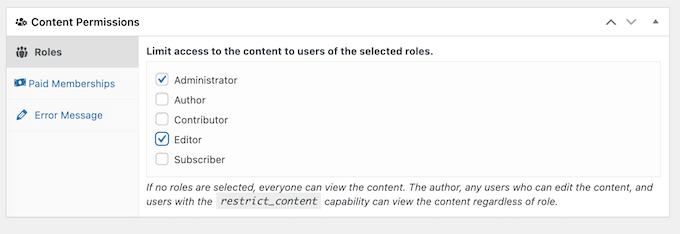
In this area, you’ll likewise see a Paid Memberships t, enabling you to limit access to paying membersPleasese See our supreme guide to producing a WordPress subscription website to learn more.

When you’re delighted with the modifications, click ‘Update’ to conserve your settings.
We hope this post assisted you in finding out how to utilize WordPress for file management or file management. You might wish to see our guide on developing a complementary organization e-mail address and our specialist choice of thy best live chat software application for small companies.