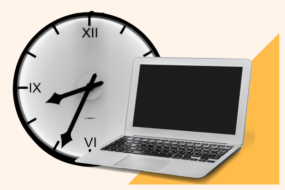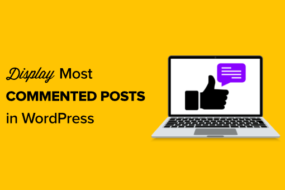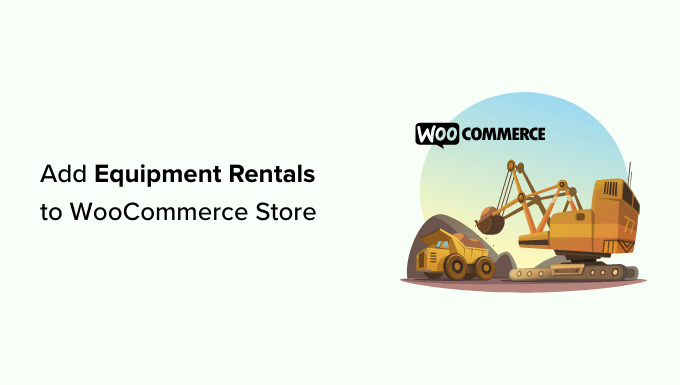
Do you want to have device leasings in your WooCommerce shop?
In this short article, we will show you how to include dviceces leasing in your WooCommerce shop.
Why Add Equipment Rentals to Your WooCommerce Store?
By leasing devices to your clients, you can purchase an item as soon as, and after t, that turns it into a continuous earnings stream.
If you currently have a WooCommerce shop offering digital items or physical products, the device’s leasings can be another method to generate income.
If you offer celebration hats and paper plates, your existing clients may be interested in more significant celebratideviceces leasings, such as a bouncy castle or audio speakers.
You may likewise be seeking to begin brand-new devices rental company. By producing WooCommerce sh’s enhanced SEO, you can assist possible clients in finding your organization.
Even better, clients can search your brochure and reserve devices online. This practical consumer experience will keep individuals returning to your device rental company instead of changing to a rival.
With that in mind, let’s see how you can includeviceces leasings to WordPress.
How to Add Equipment Rentals to Your WooCommerce Store
In this guide, we will presume you currently have a WooCommerce shop. If you do not, you can see a complete focus on WooCommerce made easy.
The simplest method to include devices leasings to your shop is by utilizing Reservations for WooCommerceThis WooCommerce plugin permits you to turn any WooCommerce item into a bookable product that consumers can lease for a specific variety of days or hours.
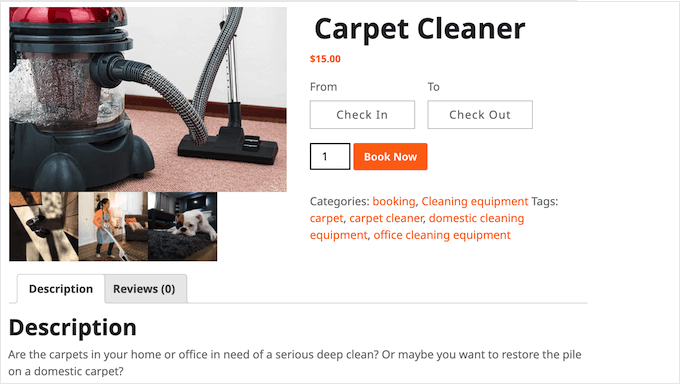
You can likewise produce extra services, such as cleaning and shipment costs, then include them in your device’s leasings.
How to Create a Bookable Product in WooCommerce
You will require to set up and trigger the Reservations for WooCommerce plugin. Please see our guide for setting up a WordPress plugin if you need assistance.
Upon activation, you can turn any WooCommerce item into a bookabthingtem. Go to Products > All Products
Here, merely hover over the product you wish to become a bookable item, and click the ‘Edit’ link when it appears.
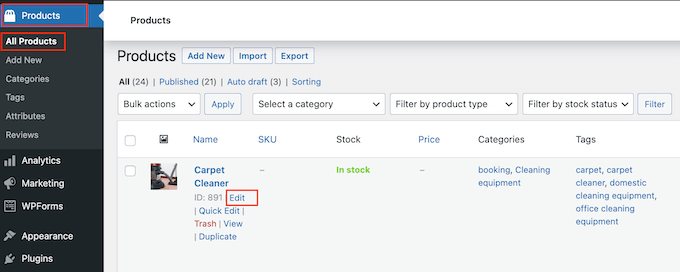
You can likewise include the devices as brand-new items by going to Products > Add New Here, you can enter the item’s name, submit a picture, include item classifications and tags, enter a description, and more.
For more details on establishing fish a WooCommerce item, please see oWooCommerce-madeadeessentialc guideWhetherer you produce a brand-new item or modify an existing one, you can turn it into a bookablethingwithin precisely the same method.
Merely scroll to the Product Data box and open the dropdown menu that reveals ‘Simple item’ by default.
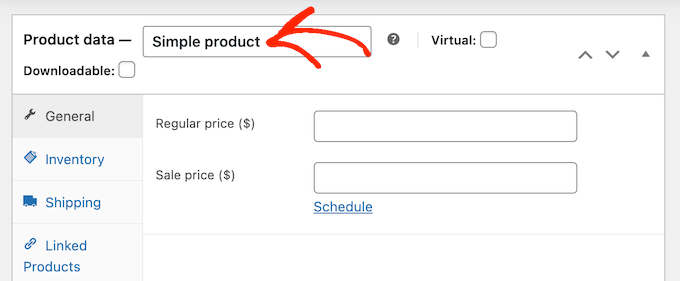
You can now choose ‘Booking Product.’ This offers you access to great deals of brand-new settings where you can set up the bookable item.
Set How Many Units Customers Can Rent
You can use various systems or let the consumer pick the number of methods to lease, utilizing the ‘Quantity’ dropdown.
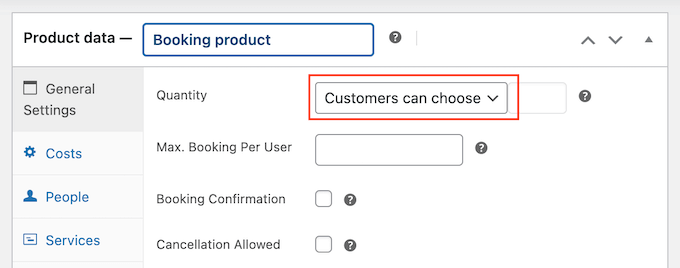
To let clients lease numerous systems, choose ‘Customer can select.’
By default, consumers can lease as numerous systems as they des. However, you can likewise include a limitation. If a consumer skins a more significant number, then WooCommerce will reveal a mistake message.
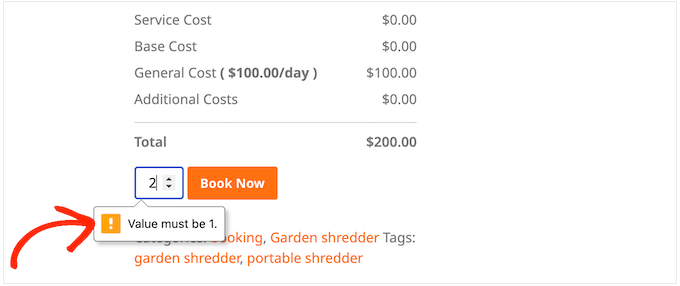
This works if you have restricted stock or devices in high neeTypeype a number into the ‘Max Booking Per User’ fi to set a limitation.
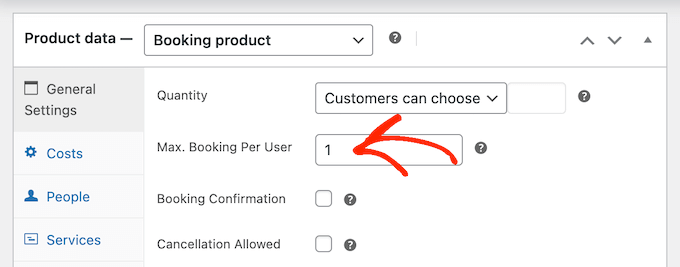
Another alternative is specifying the number of systems the consumer can book. Suppose you lease expensive devices such as heavy farming equipment. In that case, consumers might need to reserve a single systeSettinging the amount before you can eliminate an action from the reservation procedure and enhance the client experience.
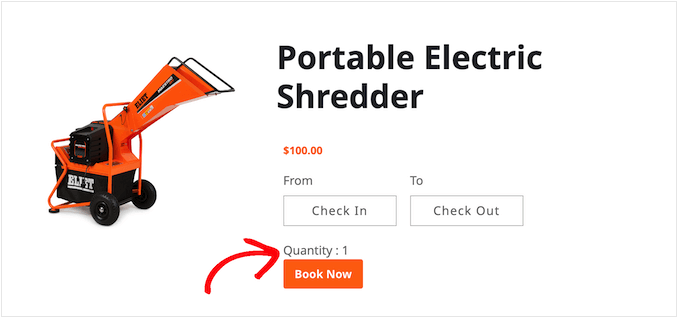
Merend opens the ‘Quantity’ dropdown athen, hat selects ‘Fixed Unit.’
Now, key in the number you wish to utilize.
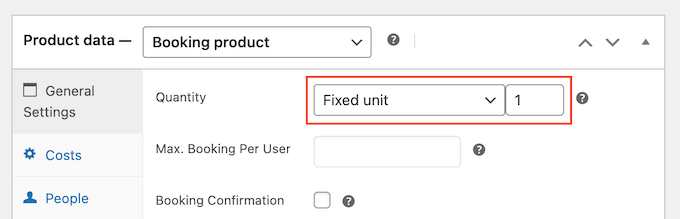
Need Admin Approval For Equipment Rentals (Optional)
Next, you can choose whether to authorize all rental demands immediately or put them on hold till you trust them by handheld.
If you have smaller-sizzled stock, needing approval can prevent rental overlap. It can likewise help you identify any issues with rental demand before to ytakingake any payments.
If you allow admin approval, you will be alerted whenever somebody sends a rental demand.
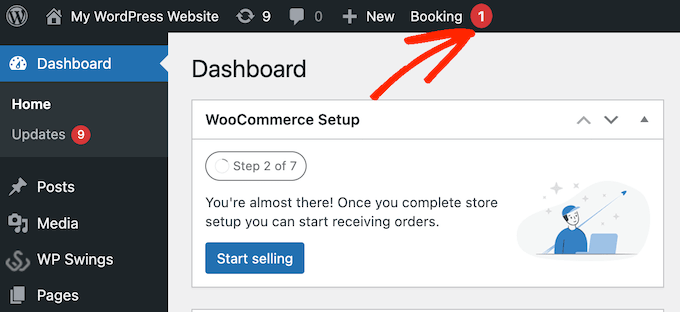
Click this alert, and you will go to WooCommerce” Orders
Here, you will see all the orders on your WordPress site, with any brand-new reservations marked as ‘On hold.’

You can now click a brand-new order to see all the details about that reservation.
If you wish to alter the order status, open the ‘Status’ dropdown and select a choice from the list.
If you authorize the reservation,n you may choose Pending Payment, Completed, or Processing, depending on your workflow.
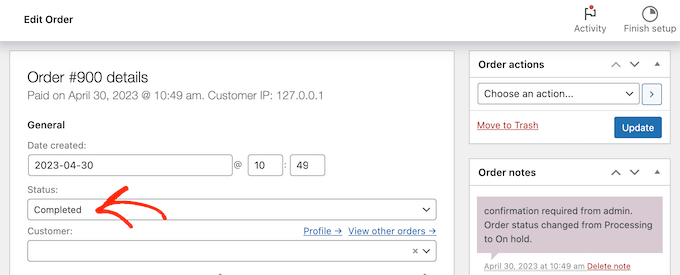
With that done, click ‘Update’ to conserve your modifications.
As you can see, admin approvgivesdes you more control over your designs. To need a license, inspect the package beside ‘Booking Confirmation.’

Deal Hourly or Daily Equipment Rentals in WooCommerce
By default, clients can lease your devices for several days. Often you might desire torentemachiness based on hours.
To make this modification open the ‘Booking Unit’ dropdown and choose ‘Hour( s).’

You can then pick the start and end time for the reservation duration, utilizing the ‘DaiReservingng …’ dropdown menus.
In the following image, Consumers precisely their devices between 9 AM and 5 PM.

After this modification, WooCommerce will include an area where clients can select a start and end time.
This is best for devices that individuals require for a highly brief period. If you supply celebration devices, leasing clients mightstneede the celebration products for a couple of hours.

Include Base and Additional Costs
When you are more than happy with the details you have gone into up until now, click the ‘Costs’ tab.
To begin, enter the Booking Unit Cost, reserving a single system.
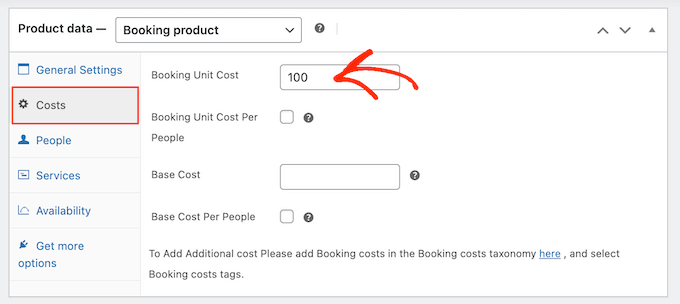
After that, you can include an optional extra expense by typing into the ‘Base Cost’ field.
This may be a reservation cost, cleaning up charge, or any other expense connected to leasing the devices.
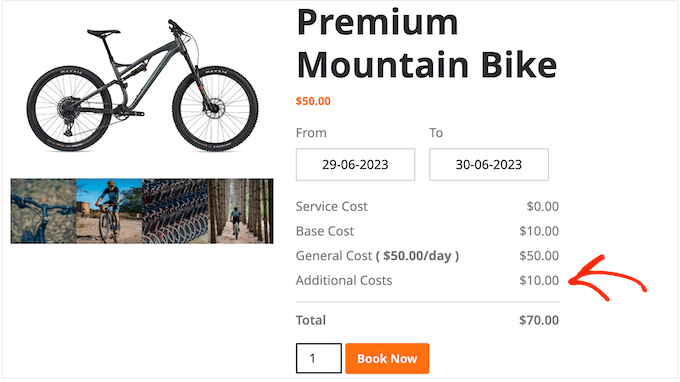
If you include base expenses, consumers will see it as part of the expense breakdown.
In the following image, the item is $50 to lease daily, with a base expense of $10.
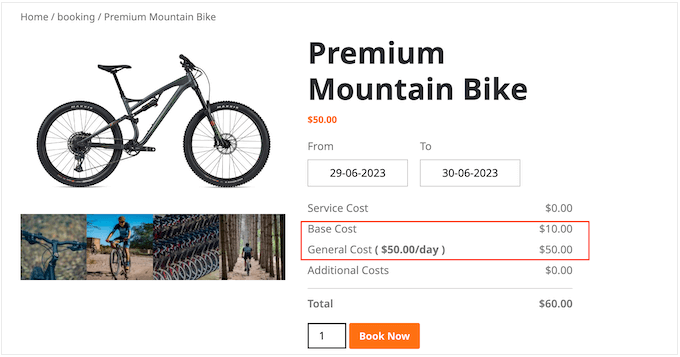
Depending upon the sort of devices you lease, you might wish to increase the charge based on the number of individuals prepared to utilize the devices. This can assist in covering extra wear and tear when many individuals use the same item.
To increase the cost based on individuals, start by inspecting packages beside ‘Booking Unit Cost Per Person’ and ‘Base Cost Per People.’
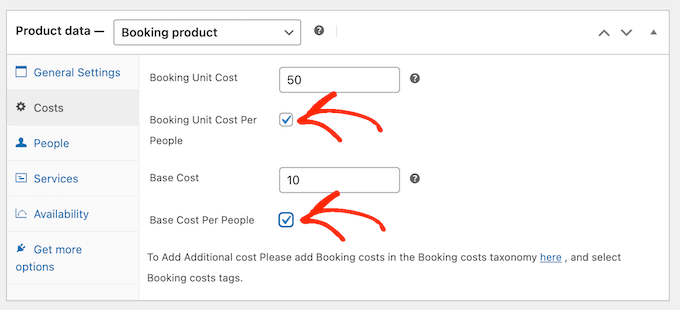
With that done, click the ‘People’ tab.
You must inspect the package beside the ‘Enable People’ Option.’
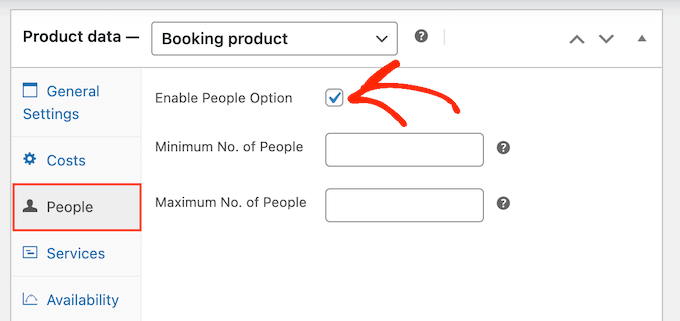
With that done, consumers will see a new field where they can key in the number of individuapreparedare to utilize the devices.
WooCommerce will likewise reveal this info in its expense breakdown.

You might wish to set the minimum and optimum variety of individuals who can utilize the devices in a single reservation. This can assistinopreventingt consumers from misusing their devices.
You might want a whole labor force to utilize the same item.
If you have significant devices that are costly to provide or tidy, then setting a minimum variety of individuals can assist in keeping your revenue margins healthy.
To set these limitations, merely type numbers into the ‘Minimum No. of People’ and ‘Maximum No. of People’ fields.
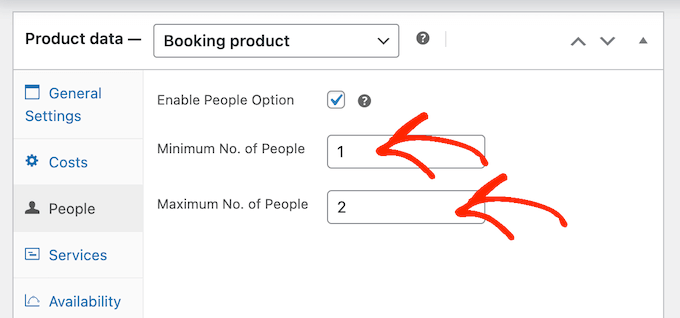
How to Publish Equipment Rentals to Your WooCommerce Store
There are some additional settings you might desire to set; this is all you require to includeviceces leasings to your WooCommerce shoThat said, you can click ‘Update’ or ‘Publish’ to make the item reside on your WooCommerce site. Now, individuals can use leather devices straight from the WooCommerce item page.
How to Set Up Services and Additional Costs for Your Equipment Rental StoreSometimess, you might wish to produce extra expenses and services for your device rental shop. You may use it to provide the devices for an additional charge.
With that in mind, let’s see how you can establish extra expenses and services for your WooCommerce shop.
How to Add Additional Costs in WooCommerce
Extra expenses are charges that WooCommerce contributes to several items immediately. This function works if there are various expenses related to various tools.
You might require to refuel some items after usage, while others may require fresh oil.
By including these expenses in the WordPress control panel, you can quickly use them to various it, and it likewise supplies a single place where you can alter the cost.
If fuel gets more price, you can upgrade your Refueling expense as soon as possible, and this modification will be used throughout Yole online market or shop.
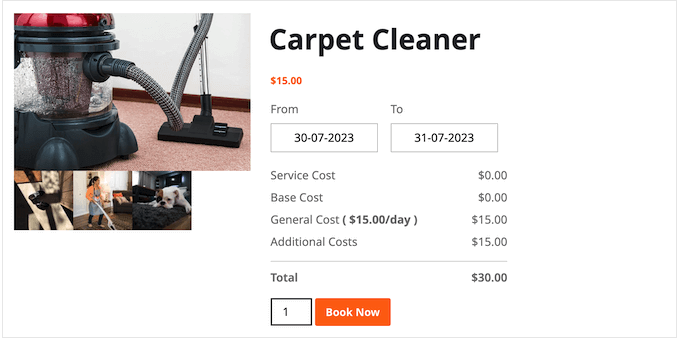
As you can see in the image above, extra expenses merely appear in the expense breakdown as ‘Additional Costs.’ If you wish to offer more details about these charges, we advise developing a service instead.
To sign up for an extra expense, go to WP Swings” Bookings for WooCommerceHere, merely click ‘Configuration Settings,’ followed by ‘Additional Costs.’
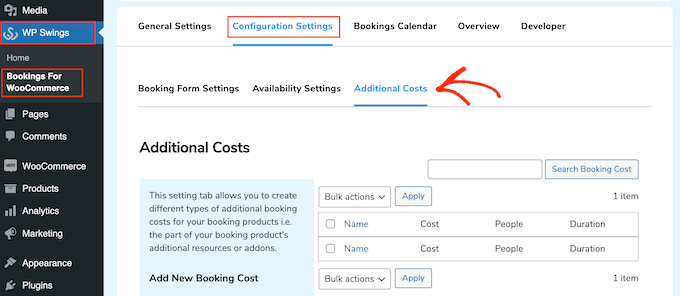
To begin, key in a name for the extra expense. This is simply for your recommendation so that you can utilize anything.
After that, just essential in the slug you wish to utilize for the extra expense.
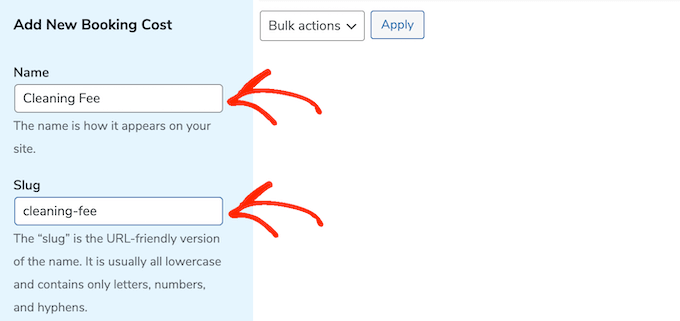
With that done, you can key in an optional description. This usually will not appear on your s, but some WooCommerce styles reveal it.
Next, type the expense into the ‘Booking Cost’ field.
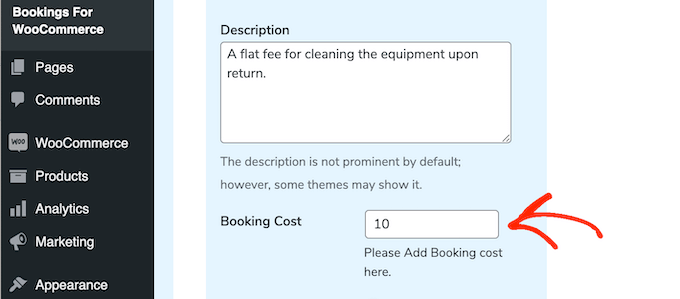
By default, the extra expense gets contributed to an order when.
You can increase the extra expense based on the reservation period or many individuals prepared to utilize the devices. To do this, click to trigger the ‘Multiply by No. of People’ or ‘Multiply by Duration’ toggles.
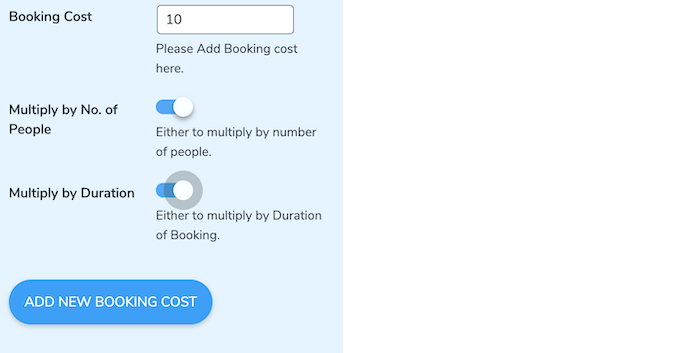
When you are more than happy with the info you received, enter ‘Add New Booking Cost.’
To develop more extra expenses, merely duplicate the procedure explained above.
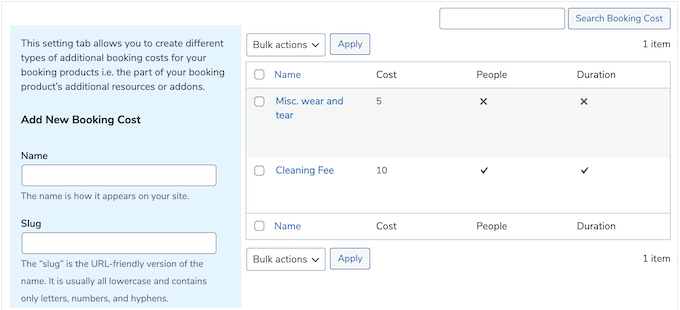
With that done, you can include this expense in any WooCommerce item.
Merely open the item fmodificationing, then scroll to the ‘Additional Costs’ box.
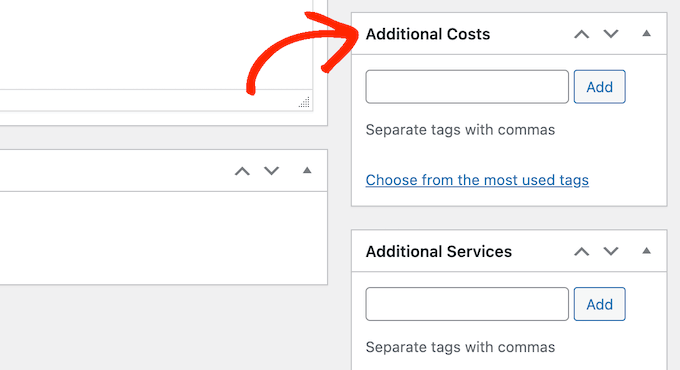
You can now enter the name of the extra expense.
When the right choice appears, offer it a click,k, and then choose ‘AddClickick’ Update’ or ‘Publish’ to conserve your modification when. When somebody leas these devices, the extra expense will be used immediately.
How to Create Additional Services in WooCommerce
You can likewise produce extra services. Unlike additional expenses, the name of the service will appear in the expense breakdown.
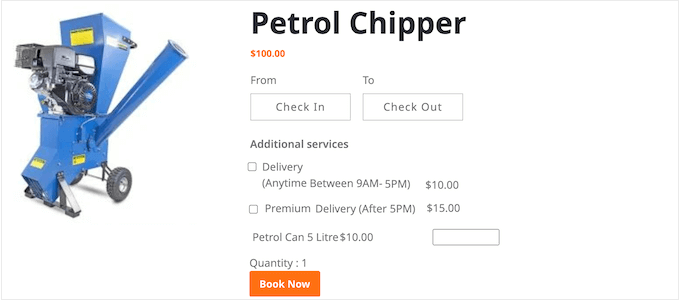
This assists consumers in comprehending end your additional charges, so we suggest utilizing services for more costly bills. It’s likewise an excellent concept to see benefits if you require to include several accounts in an order so that consumers can see a comprehensive expense breakdownLikewise, You can make services optional, so the consumer can select whether to have them into the order. This permits you to provide extra premium services such as next-day shipment.
To include services to your WooCommerce shoot, go to WP Swings” Bookings for WooCommerceHere, click ‘Configuration Settings,’ followed by ‘Additional Services.’
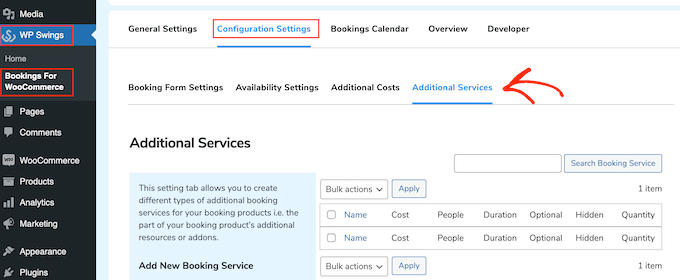
You can now type a name for the service into the ‘Name’ field.
This will be revealed to clients so they wish to utilize something that assists consumers in comprehending the additional charge.
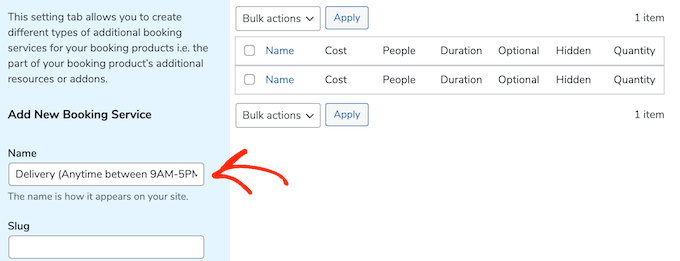
After that, you need to enter a slug, an optional description, and just how much the service will cost by following the same procedure.
Once again, you can pick whether to increase the cost based on the reservation period or the variety of individuals preparing to utilize the devices.
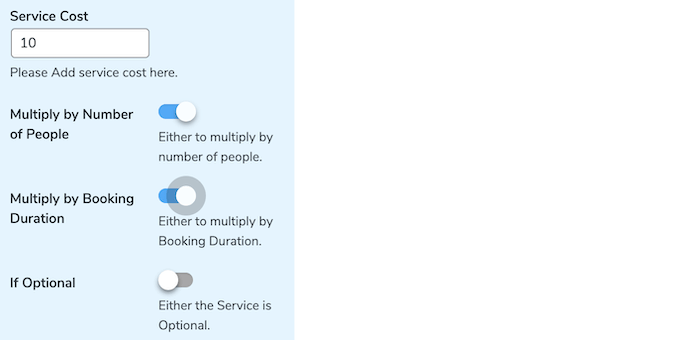
You can likewise make a service optional.
This implies consumers can examine a box to include the servicing of their order.
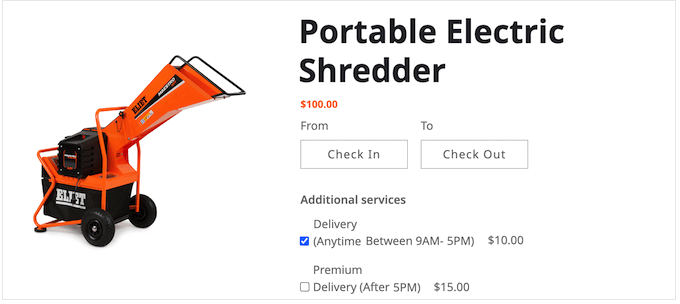
Thgivesdes consumers more control over how much it costs to lease devices from your WooCommerce shop.
To make a service option clito, make Possibleble for the ‘If Optional’ toggle.

Another alternative is to make the service ‘concealed.’
Concealed services merely appear on the item page as ‘Service Cost.’
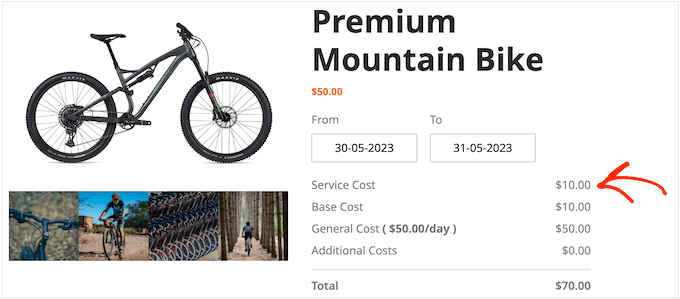
To make a service concealed, click to trigger the ‘If Hidden’ toggle.
Next, you might wish to allow the ‘If has Quantity’ sli; this enables buyers to include try the same serving on their order several times.
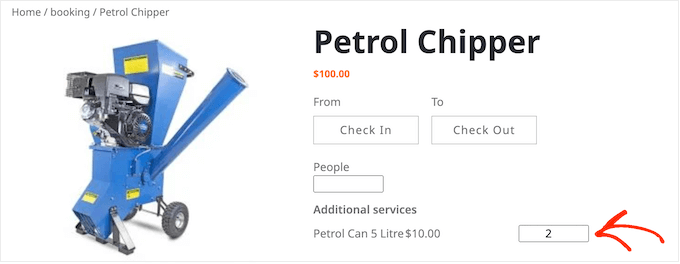
After clicking to allow the ‘If has Quantity’ slider, you might wish to set a minimum and optimum amounTypeype a number into the ‘Minimum Quantity’ and ‘Maximum Quantity’ fields.
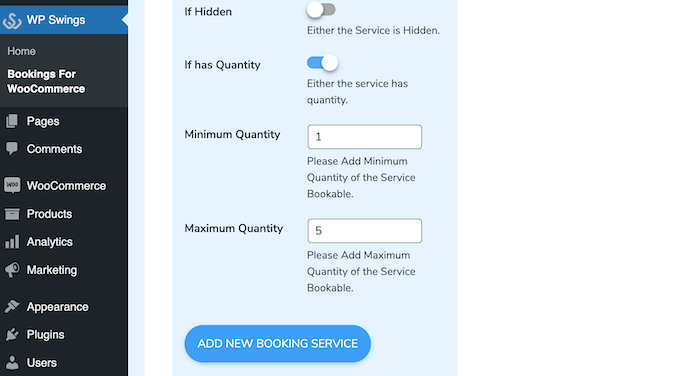
When you are more than happy with the details you have gotten in, click ‘Add New Booking Service.’
To include more services in your online shop, follow the above procedure.
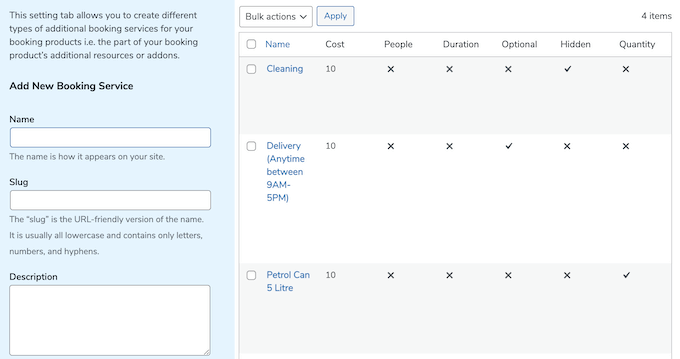
When it’s time to include a service, open the item for fmodificationing.
Simply scroll to the ‘Additional Services’ box.
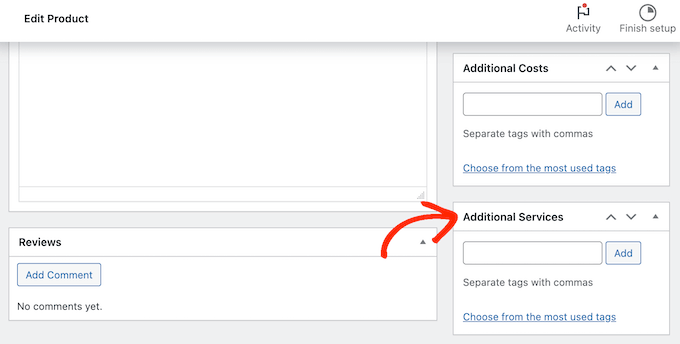
You can now enter the name of the extra service you wish to include.
When a suitable alternative appears, merely pick it, then click the ‘Add’ button.
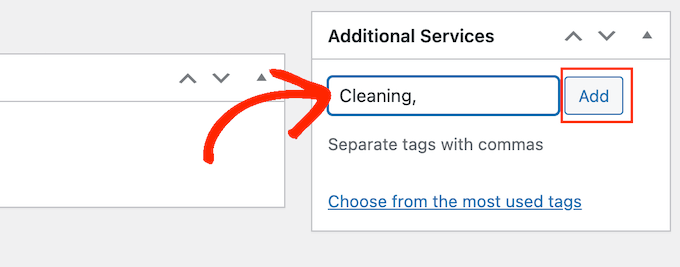
With that done, click ‘Update’ or ‘Publish’ to conserve your modifications.
How to Manage Equipment Rentals on Your WooCommerce Store
After including Devicon in your site, you will require a method to handle your rental reservationYou will notice a notice in the WordPress toolbar each time you get a brand-new reservation.
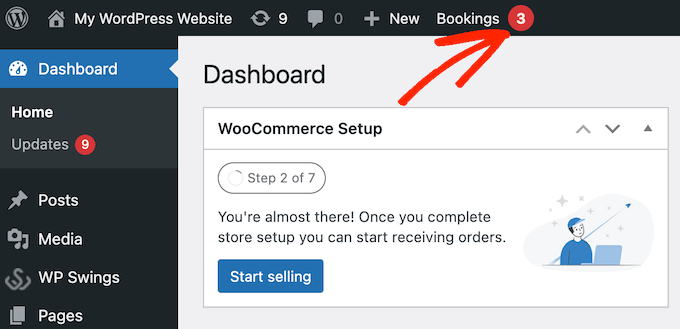
Merely click this notice to see all your reservations.
You can reach the same screen by going to WooCommerce” Orders
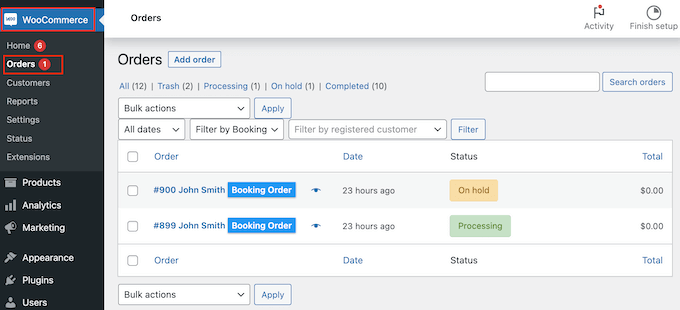
To see more info about an order, go on and click it. This takes you to a secret can to see comprehensive details about the order and the client, including their e-mail address and contact number.
You can likewise alter the order by canceling or reimbursing the rental demand.
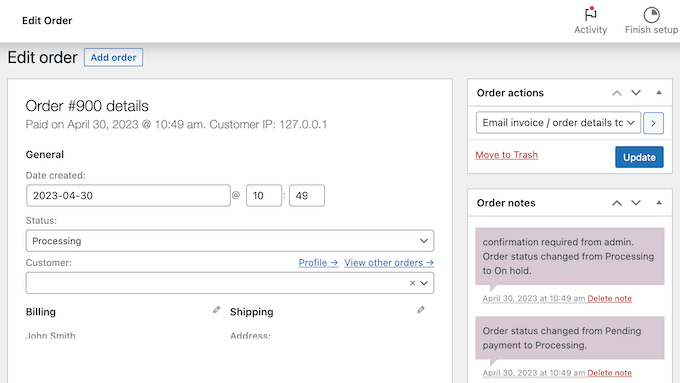
The Bookings for WooCommerce WordPress plugin likewise features a calendar that reveals all your reservation in a look.
To see this calendar, head to WP Swings” Bookings For WooCommerceClick on the ‘Bookings Calendar’ tab.
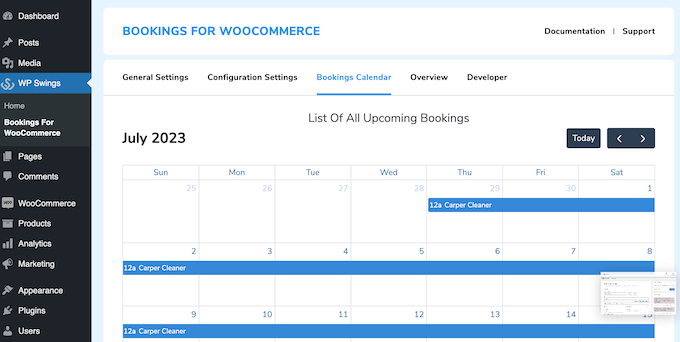
We hope this tutorial assisted you in discovering how to includeviceces leasing to your WooCommerce shop. You might wish to learn how to develop an e-mail newsletter; a look at our specialist selects to try the best live chat software application for small companies.
If you liked this short article, please sign up for our YouTube Channel for WordPress video tutorials. You can likewise discover us on Twitter and Facebook. Ook.