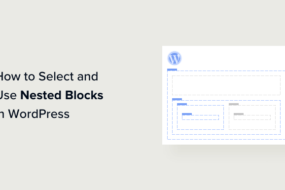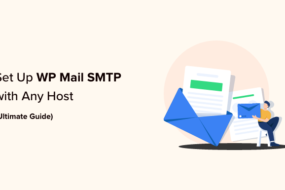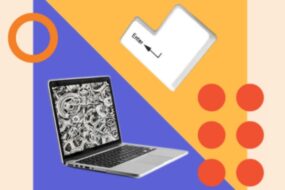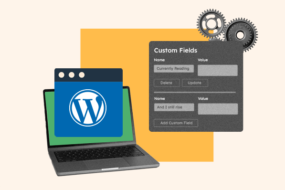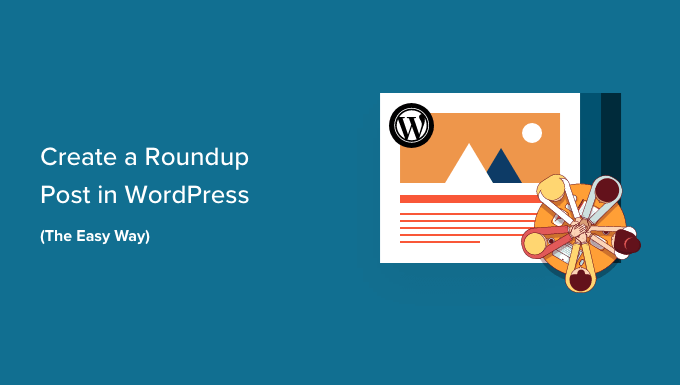
Are you searching for a simple method to develop roundups and displays on your WordPress blog site?
A roundup post lets you rapidly produce a brand-new blog site post by repurposing your existing material. This list post lets your readers quickly discover associated material on your blog site while enhancing your site’s internal connecting and SEO.
In this post, we will reveal to you how to develop a roundup post in WordPress the simple method.
Why Create Roundup Posts in WordPress?
A roundup or list post includes your finest posts on a specific topic to offer a comprehensive introduction. Often called ‘listicles,’ these posts use a collection of suitable material in a particular issue or market.
You can produce a display post of your most popular dishes of the year, your finest recommendations for little companies, or the finest evaluations on your WordPress site.
Roundup posts are a terrific method to promote your older posts. They can likewise display the best items in a particular classification or options for a specific issue.
These roundups and listicles have another advantage for your WordPress blog site, and they will enhance your internal connections, improving your website’s SEO.
Let’s look at how to develop a roundup post in WordPress.
How to Create a Roundup Post in WordPress the Easy Way
The first thing you must do is set up and trigger the WP Tasty Roundups plugin. For additional information, see our detailed guide on how to set up a WordPress plugin.
WP Tasty Roundups is the simplest method to repurpose your existing material into stunning roundup posts that rank in search engine results. Even though the plugin is developed with food blog sites in mind, it can be utilized for any blogging-specific niche or market.
Upon activation, you must browse Settings” Tasty Roundups in your WordPress admin control panel to enter your license secret and set up the plugin’s default settings.
Just paste your license secret into the field at the top of the screen. You can discover it in the e-mail sent to you after purchasing the plugin. After that, click the ‘Save license crucial’ button.

While on this page, you can set up the default design for your listicles. You can show images at the left, top, or right of each post and select whether to number each post in the list.
By default, the roundup will follow the format of the WordPress style you are utilizing. You can tailor its text, number, button, and obstruct designs.
Once you have set up the plugin, click the ‘Save Changes button at the bottom of the page to keep your settings.
To make a roundup post, you must either produce a brand-new position or open an existing one where you wish to include the listicle.
Afterward, you must click the ‘+’ button at the top of the screen and find ‘Tasty Roundup’ in the Widgets area. You can drag the block where you desire it to appear in your post.
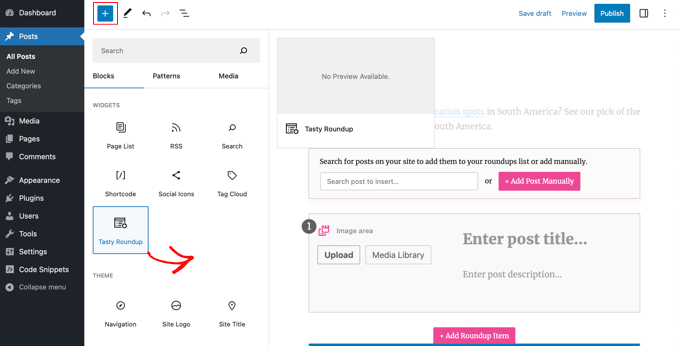
Next, you can utilize the block to include posts from your blog site or other websites in the roundup.
Each post will have an accessible style, consistent format, and clear links to your source posts. This develops a great user experience and lets readers scan your material.
Including a Post From Your Blog
Your list posts will generally consist of posts from your WordPress blog site, and WP Tasty Roundups makes this simple. Merely type a few keywords into the integrated search function, and a list of matching posts will appear on your screen.
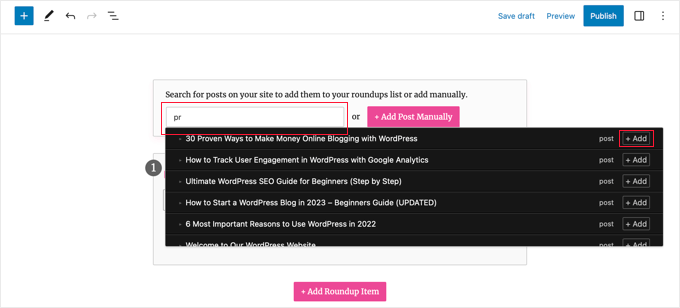
All you must do is click the name of the post or the ‘+ Add’ button beside it.
That post will be instantly contributed to your roundup. The plugin will immediately pull images, titles, descriptions, and links from the bar into your roundup list. Later in this short article, we will reveal how to tailor this info.
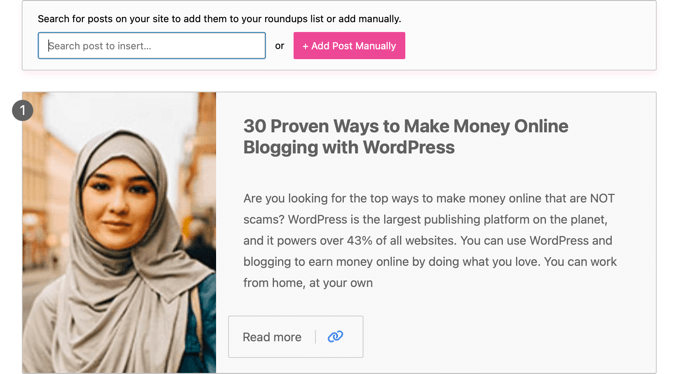
You can include more articles in the last post by duplicating these actions.
Including a Post From Another Blog or Website
You can likewise include posts from other blog sites or sites, though this takes a bit more work.
When you click the ‘+ Add Post Manually’ button, a blank roundup product is contributed to the bottom of the Tasty Roundups obstruct.
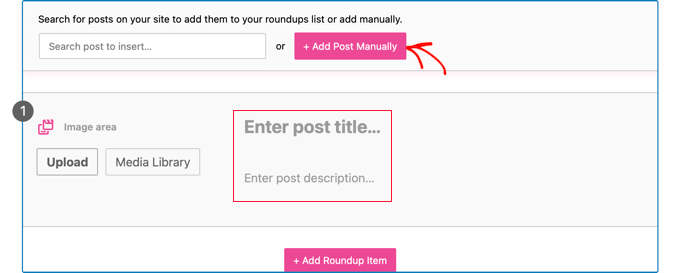
Now, you require to by hand type the post title and description. You can likewise utilize the buttons in the image location to submit a brand-new image or include one from the media library.
When you have done that, you must include the post’s URL by clicking the ‘Add link’ icon in the toolbar. Merely paste the short article’s URL into the package and press the Enter essential or click the ‘Apply’ icon to the right of the URL box.
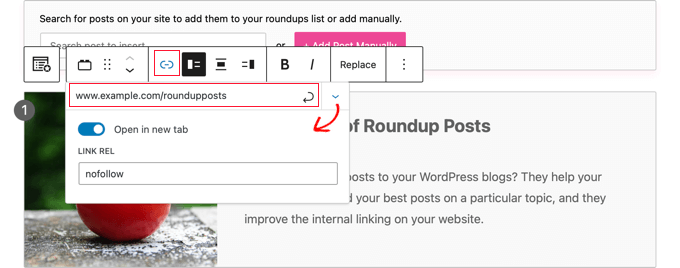
You can see more choices by clicking the ‘Link Settings’ down arrow icon. We suggest allowing the ‘Open in brand-new tab’ toggle for links to other sites. You can likewise type ‘nofollow’ into the ‘Link Rel’ box so you do not hand down your link authority to other websites.
To learn more, see our novice’s guide on how to include nofollow links in WordPress.
After including the link, a ‘Read More’ button will appear in the short article. Clicking this link will take your readers directly to the short article.
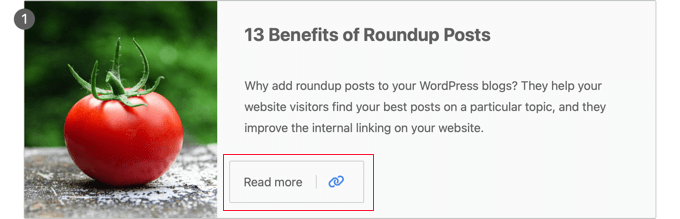
Personalizing Your Roundup
Several methods exist to tailor the roundup when you have completed it, including all of the posts in your last post.
You can alter the order of the posts by picking a seat and then clicking the ‘Move Up’ or ‘Move Down’ buttons on the toolbar. You can likewise utilize drag and drop.
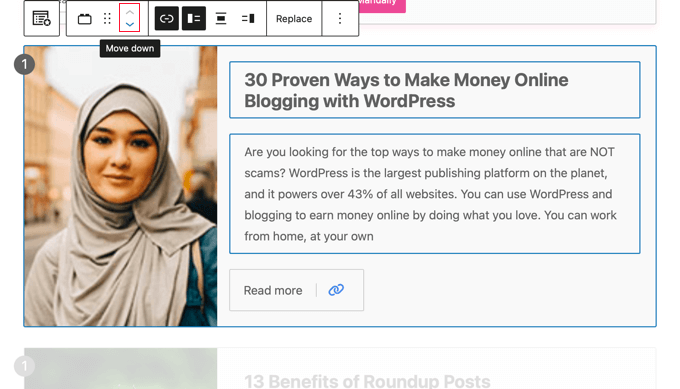
You are likewise able to tailor each post in the roundup separately.
Utilizing the toolbar buttons, you can alter whether the image is shown on the left, top, or. You may like to have some posts with the image on the right and others with the image on the.

It’s likewise possible to modify the title and excerpt. You can format this text using the toolbar’s ‘Bold’ and ‘Italics’ icons. You can even change the button text.
Furthermore, you can alter the image shown in the roundup by clicking the ‘Replace’ button in the toolbar. This will let you submit a brand-new photo or select one from the media library.

Once you have completed developing and personalizing your roundup post, you can release it utilizing the ‘Publish’ or ‘Update’ button at the top of the page.
After that, you can visit your site to see how your roundup post or display looks. Here is a sneak peek of our sample roundup.
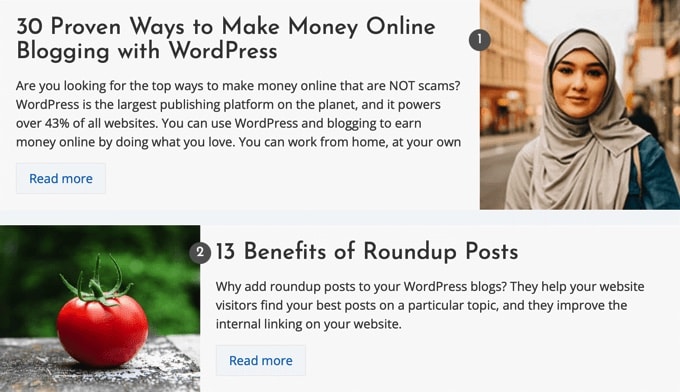
We hope this tutorial helped you discover how to develop a roundup post in WordPress quickly. You might wish to see our guide on increasing your blog site traffic, or our specialist selects the essential WordPress plugins to grow your website.