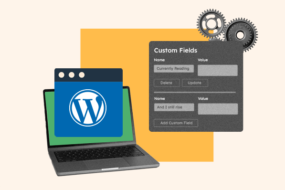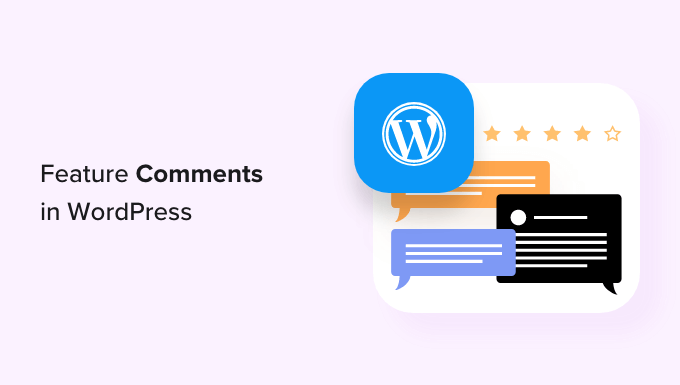
Are you trying to find a method to show highlighted discuss your WordPress site and conceal other remarks?
Including motivating and unique remarks at the top of the WordPress remarks area can increase user engagement. You can likewise quickly dissuade offending or unimportant remarks by burying them.
This post will quickly reveal highlighted remarks in WordPress’s Why Feature/Bury Comments in WordPress.
WordPress remarks are an excellent method to increase user engagement on your site.
Cultivating a great neighborhood can be an obstacle as your WordPress blog site grows.
You wish to ensure you satisfy users who include one of the most worth to the conversation while preventing other users from leaving unhelpful remarks.
A user might have published a self-promotional remark containing a link to their blog site. Or several users may have posted comments that do not include worth to the conversation.
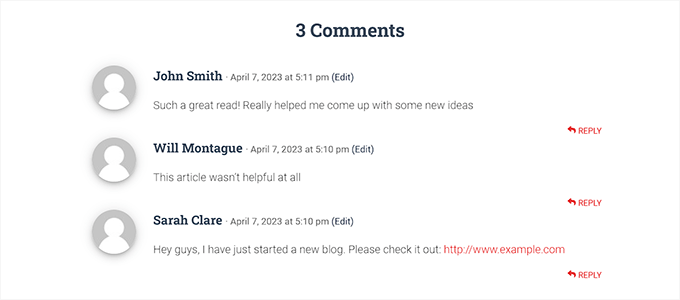
To enhance remarks quality on your site, you can include remarks that have worth to the subject at the top of the conversation and bury unimportant comments at the bottom.
To increase user engagement, you can include an upvote/downvote function in your remarks area, comparable to popular social network platforms like YouTube.
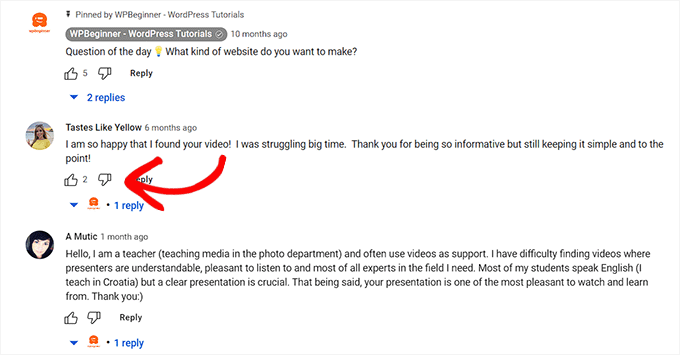
That being stated, let’s see how you can quickly feature/bury remarks in WordPress.
- Technique 1: Feature/Bury Comments Using the Thrive Comments Plugin (Recommended)
- Approach 2: Feature/Bury Comments Using the Comments-wpDiscuz Plugin (Free)
Technique 1: Feature/Bury Comments Using the Thrive Comments Plugin (Recommended)
This technique will demonstrate how to bury/feature remarks utilizing the Grow Comments plugin.
The best WordPress remarks plugin on the marketplace assists you in constructing an engaged and interactive neighborhood on your WordPress site. It likewise allows you to feature/bury remarks in your conversation area.
To get going, you must go to the Flourish Comments site and register for an account. Head to your member control panel.
Click the ‘Download and set up the Thrive Product Manager plugin’ link from here.
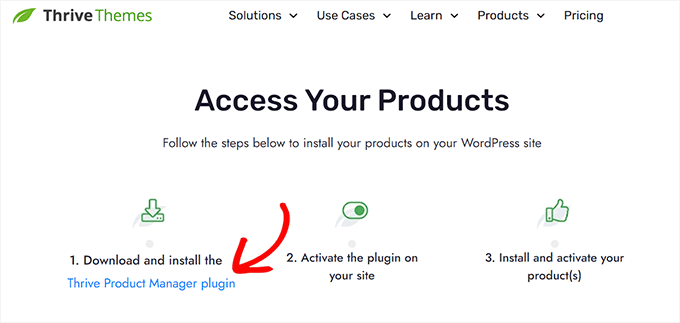
Next, you must visit your WordPress site control panel to set up and trigger the Thrive Product Manager plugin. For more guidelines, please see our newbie’s guide on how to set up a WordPress plugin.
Upon activation, head over to the Item Manager tab from the WordPress admin control panel. From here, merely click the ‘Log into my account’ button.
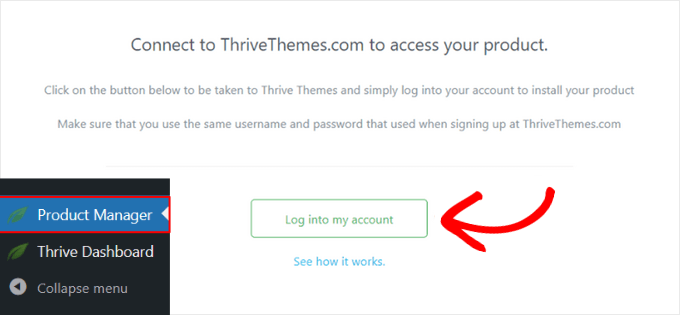
After entering your login qualifications, you will have the ability to see your Thrive Product Manager Dashboard.
Now, you can select which items you wish to set up and accredit on your website. Just click the ‘Thrive Comments’ plugin, then click the ‘Install picked items’ button.
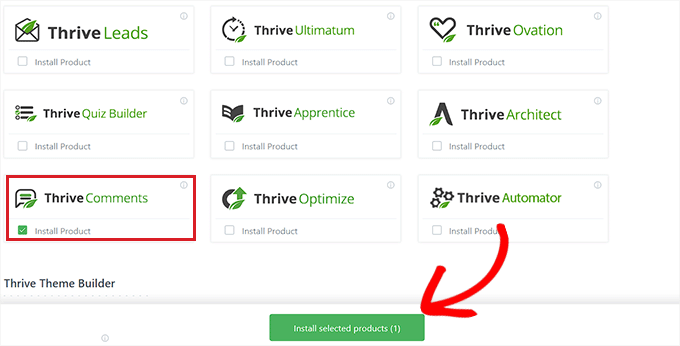
When the Thrive Comments plugin is ready to utilize, you will see a success message on the screen.
To feature/bury remarks, head over to the Remarks” Thrive Comments Moderation page from the WordPress admin sidebar.
When you exist, you will see various choices under each remark. Hover your mouse over the ‘More’ option to open a dropdown menu.
You can pick the ‘Feature’ alternative to include a remark at the top of your feed.
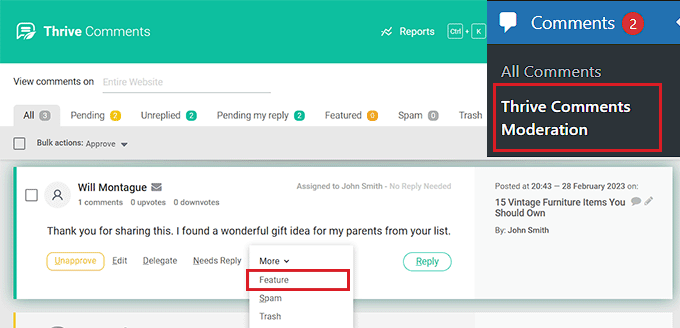
By utilizing the ‘Feature’ setting for some remarks, the unimportant comments will immediately get buried at the bottom of the conversation area.
You can likewise authorize, modify, or garbage a remark as required.
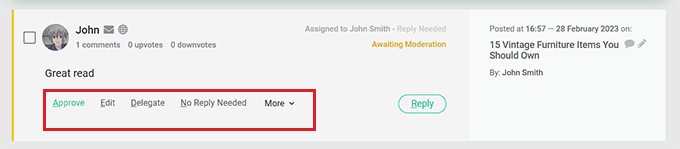
Now, visit your WordPress site to see the highlighted remarks at the top of the conversation area.
Likewise, all the highlighted remarks have a badge in the top left corner to symbolize their value.
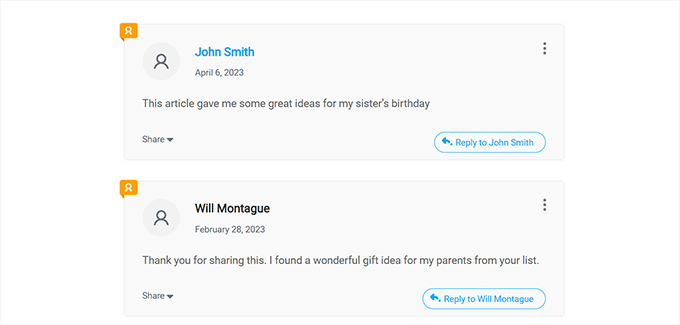
You can likewise include an upvote/downvote down function to your remarks areas utilizing Thrive Comments. By doing this, users can vote on comments to press them up or down the conversation area.
Go to the Grow Dashboard” Thrive Comments page from the WordPress admin sidebar to do this.
Click on the ‘Voting and Badges’ tab to broaden it. Next, you must merely pick the ‘Up and down’ choice under the ‘Comment Voting’ area.
After that, you can likewise toggle the ‘Users should be signed up and visited to vote’ switch to ‘On’ if you desire logged-in users to be able to vote on remarks.
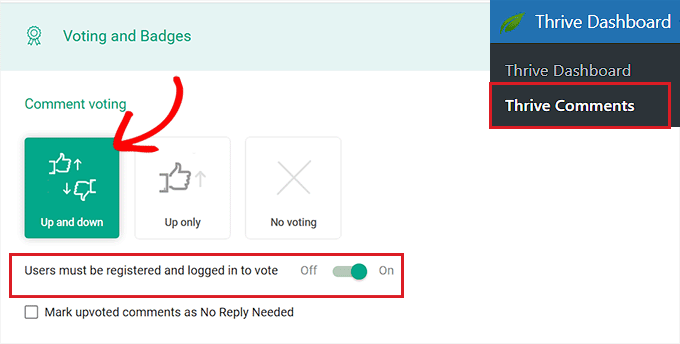
When your modifications are instantly conserved, visit your site to look at the upvote/downvote system.
This is what it appeared like on our demonstration site.
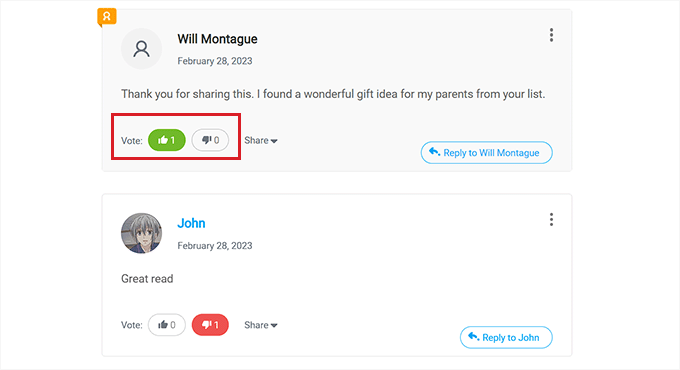
Technique 2: Feature/Bury Comments Using the Comments-wpDiscuz Plugin (Free)
This technique is for you if you are searching for a free option.
You require to set up and trigger the Comments-wpDiscuz plugin. For more information, please see our detailed guide on how to set up a WordPress plugin.
Remember: With Comments-wpDiscuz, you can include or bury remarks in your remarks area using the upvote/downvote system. This implies that users can upvote a statement that they feel contributes to the conversation and downvote offensive or unimportant remarks.
Upon activation, go to the wpDiscuz” Settings page from the WordPress admin sidebar.
From here, click the ‘Comment Thread Features’ choice.
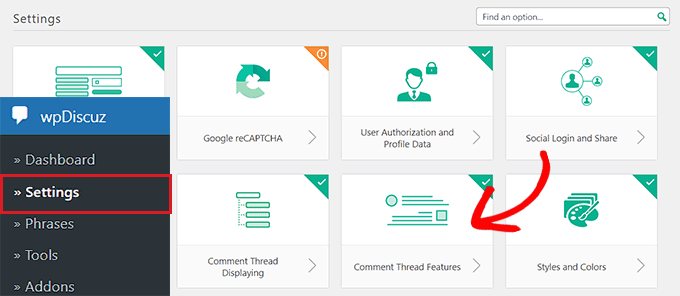
This will direct you to a new screen, where you must scroll down to the ‘Comment Voting Buttons’ area. Toggle the switch beside the ‘Show Voting Buttons’ alternative when you exit.
After that, you can likewise pick the icons representing the upvote/downvote function for your remarks utilizing the ‘Voting Button Icon’ choice.
Next, toggle the ‘Enable downvote button (dislike)’ switch.

Click on the ‘Save Changes button to save your settings.
Now, you can visit your WordPress site to see the upvote/downvote system.
You will see a dropdown menu at the top of the remarks area. Users can now choose the ‘Most Voted’ from the dropdown menu to see the most-reacted discuss your site.
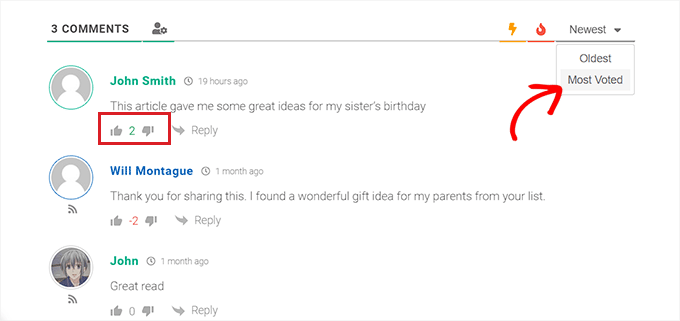
We hope this post assisted you in discovering how to feature/bury remarks in WordPress. You might wish to see our newbie’s guide on moderating comments in WordPress and our leading choices for the best WordPress plugins to assist in growing your site.